
Facebook 分享連結沒縮圖?一招教你修復臉書預覽圖不顯示的問題!
內容目錄網域是什麼?網域如何取名在Gandi買網域申請網域選網域的2個原則設定網域A紀錄設定Cname設定Cloudwa
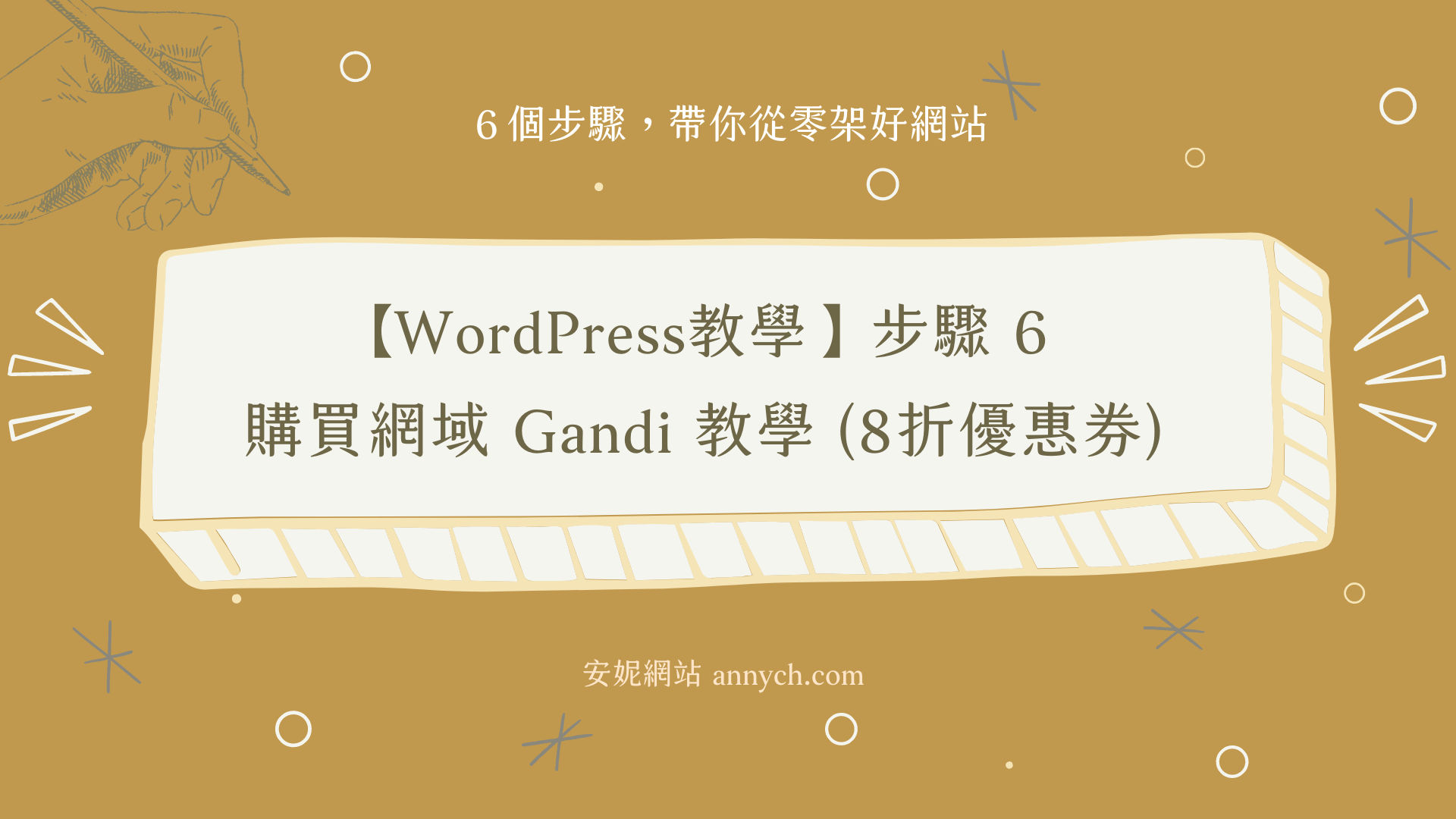
你想架一個自己的網站嗎?
不管是想要網路創業、寫部落格、經營個人品牌、架設形象網站,都可以透過【WordPress教學】的系列文章,這是專門寫給不懂程式的 WordPress 新手的教學,我會帶你只花必要的時間和金錢,架出一個高質感的網站。
【WordPress教學】系列文章總共有 7 篇,如下:
在教學裡我會用最簡單的方式來講解每個步驟,只要跟著教學走,就能架出自己的專屬網站囉! Let’s go~~
當我們蓋好網站,網站就像你在網路世界的家;但是你需要一個門牌號碼,告訴別人你家在這裡,而「網域」就是你的門牌號碼,別人只要輸入你的網址,就能找到你家。
網域是可以自己取名的,只是網域的世界是先搶先贏,所以如果你喜歡的名字被搶走了,你就必須修改一下名字。
比如說,我當時理想的網域名稱是 anny.com,但這麼短又是頂級域名「.com」的名稱鐵定被搶走了,所以我就只能繼續找 annychen.com / anny.co / annyweb.com / anny.world … 等等的,後來才決定是 annych.com。
網域名稱要盡量取簡單好記的。
在第1步驟,我們已經購買了 Cloudways 主機的服務,然後 Cloudways 也提供我們一個臨時的網址來蓋網站,現在,我們要把網站跟網域連結,把暫時網址的亂碼變成我們自己取名的網域。
網域商蠻多的,我最推薦的是 Gandi ,主要有以下 4 個原因:
接下來我們就開始申請網域 & 設定囉!
首先我們到 Gandi 的網站,用我的推薦連結,可以獲得 8 折的域名優惠卷,可使用在申請或移轉。(目前暫停推薦計畫,詳情請依Gandi官網公告為準)。
接下來,在搜尋欄輸入你想要的域名。
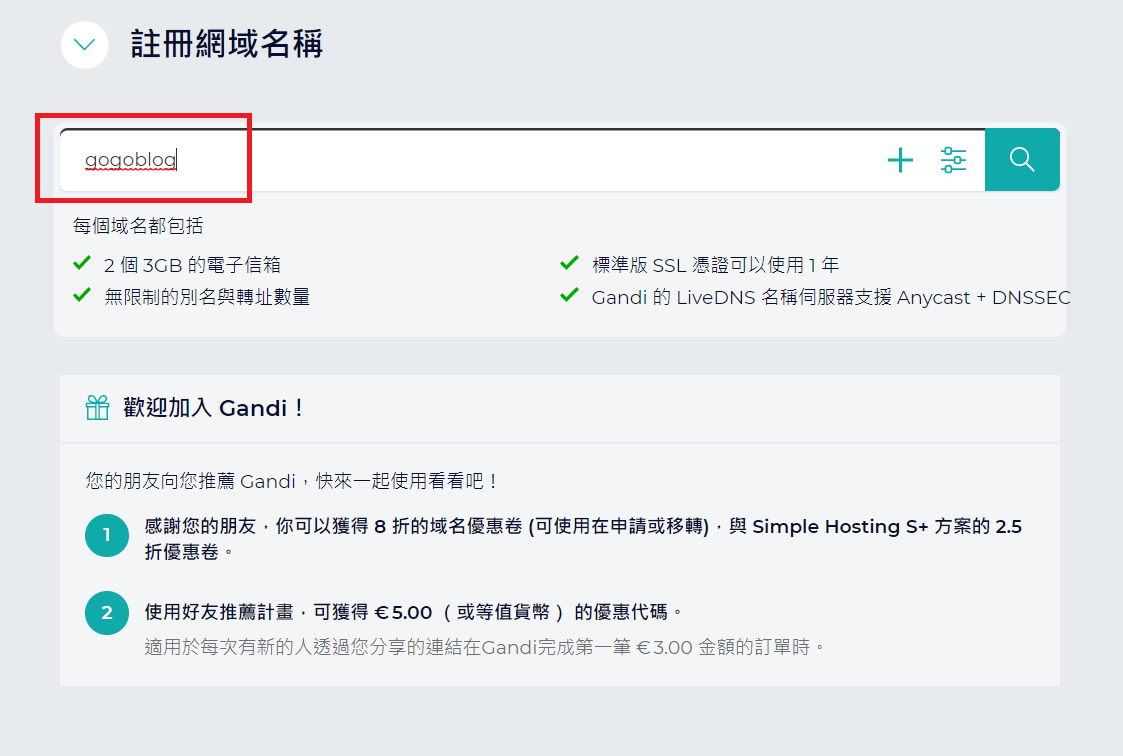
下面就會出現目前還沒被買走的網域,可以看到域名後綴有很多可以選,像是 .com/ .tw / .com.tw / .net / .blog 這幾種比較常見的,往下滑還有很多有創意的,像是 .life / .space / .cafe / .world …等等。
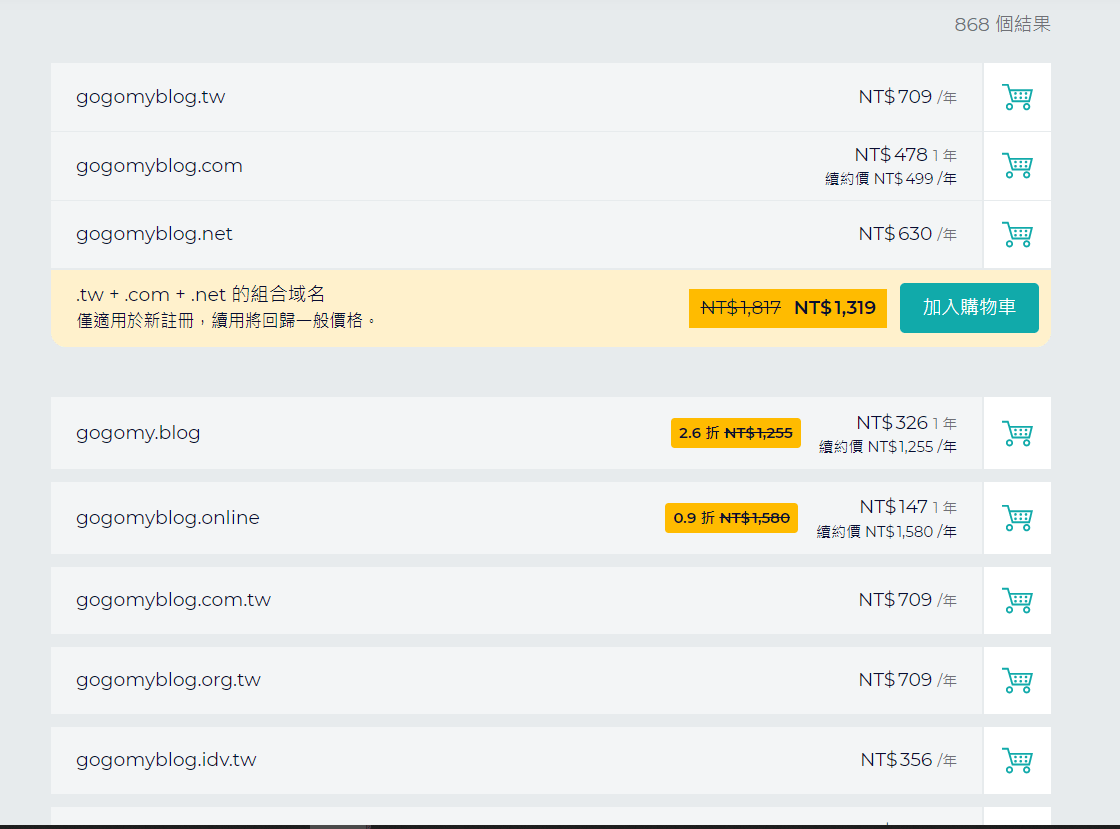
不要選太奇怪的,不然看起來會很像詐騙哈哈哈。
如果你沒什麼想法,去逛逛你喜歡的網站,看看別人怎麼取名,就會有點想法囉~
後面你會看到每個網域的年繳費用,不同域名的價格依其稀缺性而異。
有些網域會打折,但要注意這只有第一年喔,第二年以後就會恢復原價,所以還是要以原價為考慮的基準,一般來說網域超過 $1,000/ 年,我覺得就算是貴的,給你參考,但如果你很喜歡就還是依你的喜好為主囉!
選好網域以後,就按下購物車,然後按下 [結帳] 。
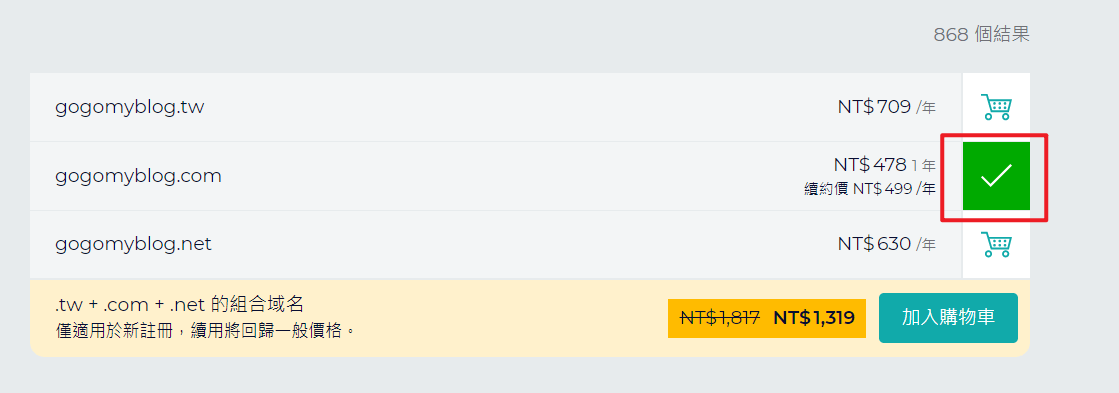
如果用我的推薦連結來購買網域,可以打 8折喔~
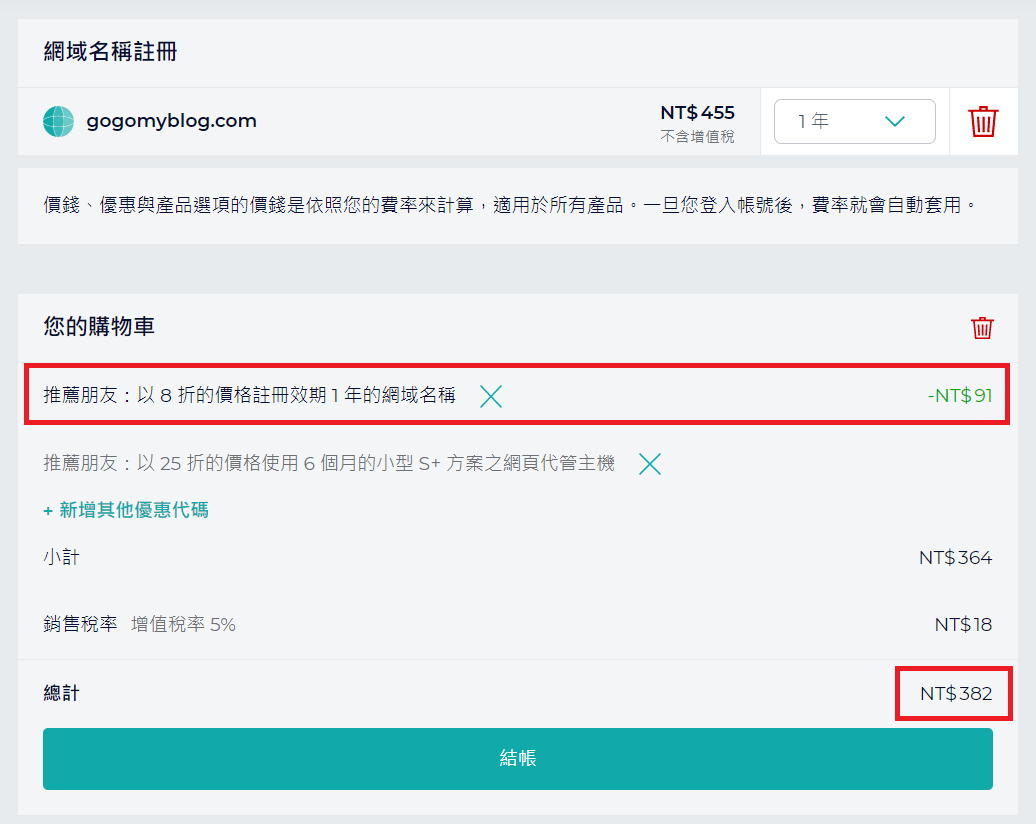
接下來,Gandi 會請我們先註冊會員,如果你已經有會員就直接登入。
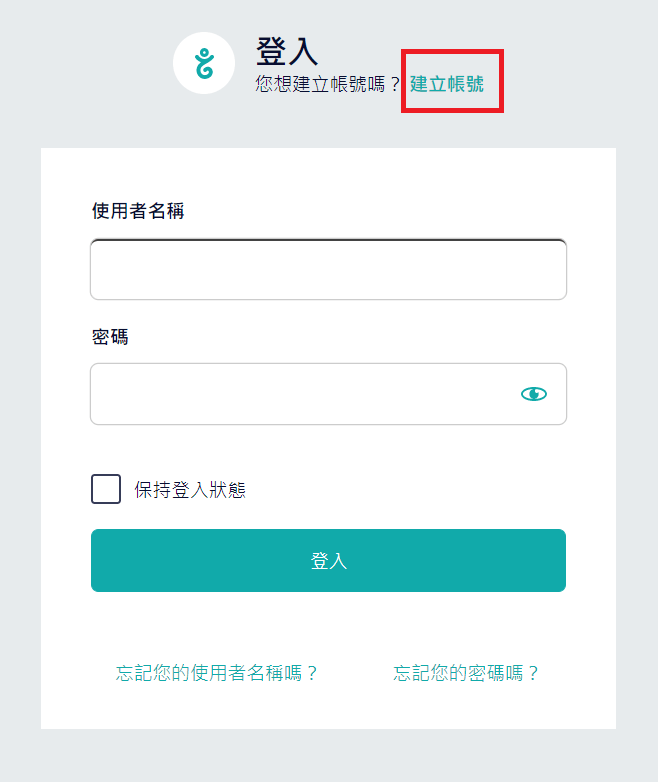
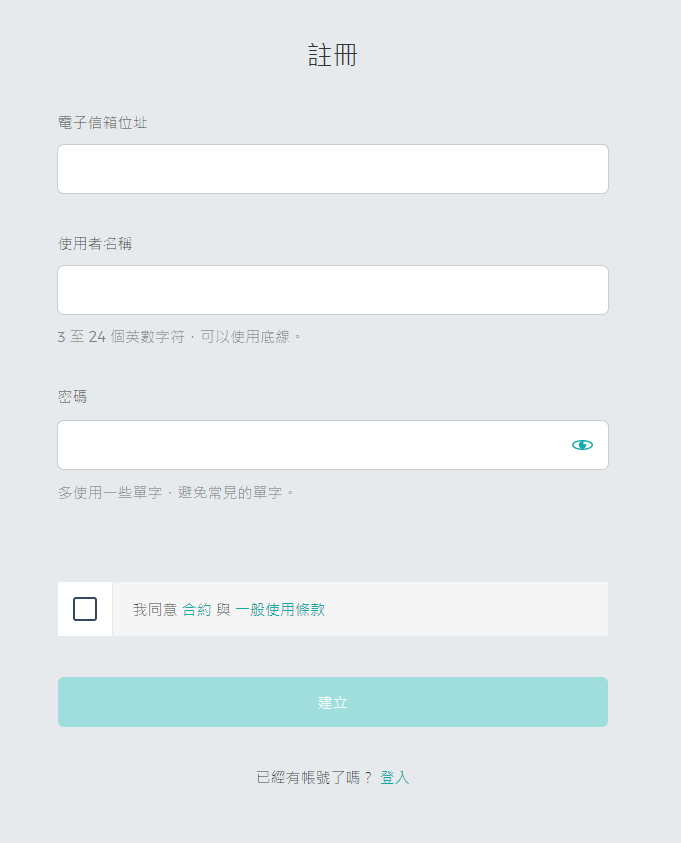
再來填寫你的基本資料,紅色星號是必填欄位,地址填寫英文,可以善用郵局的中翻英地址服務,完成以後按下 [繼續]。
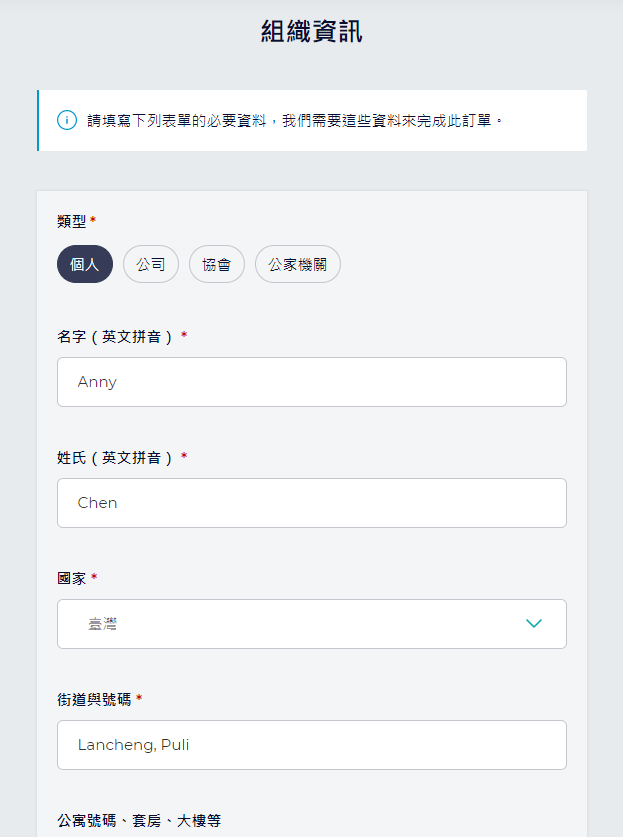
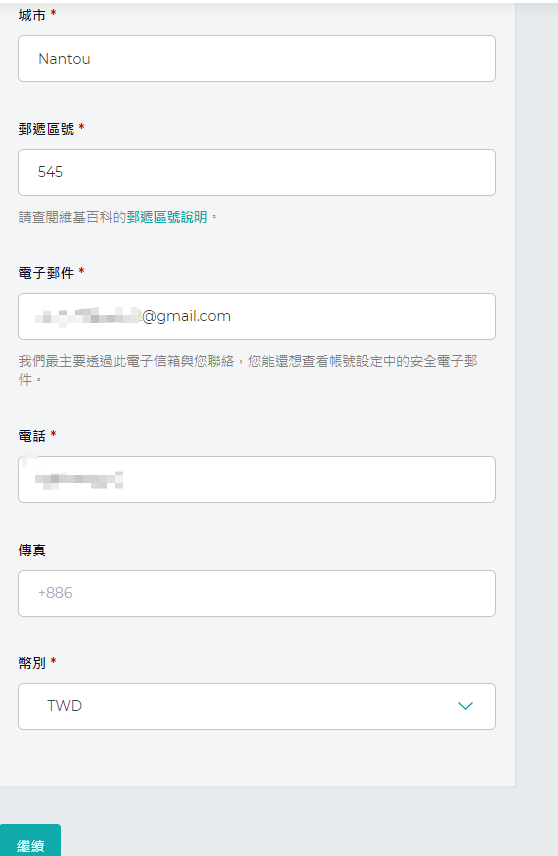
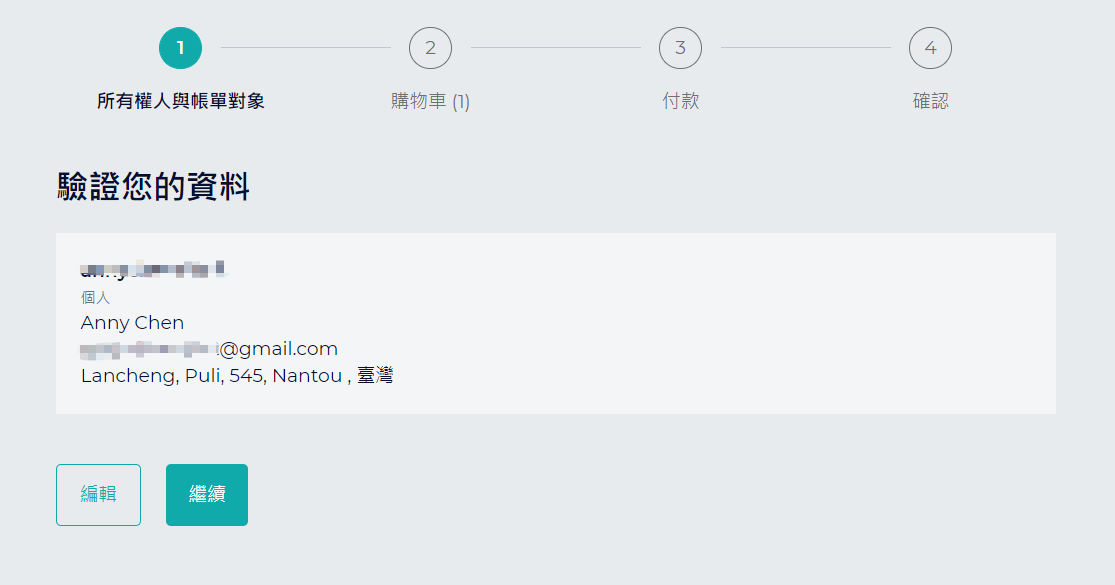
確認無誤,即可按下 [結帳]。
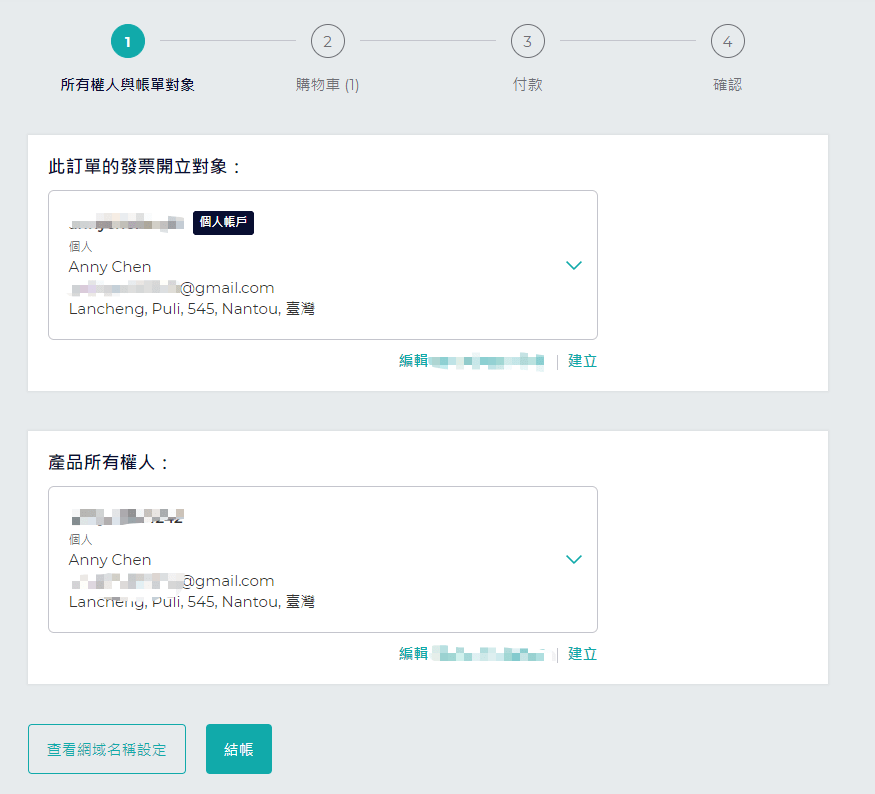
網域管理費用期間為一年,如果明年你想續約,可以直接在這裡設定自動續約,如果還不確定也可以到時候再設定。
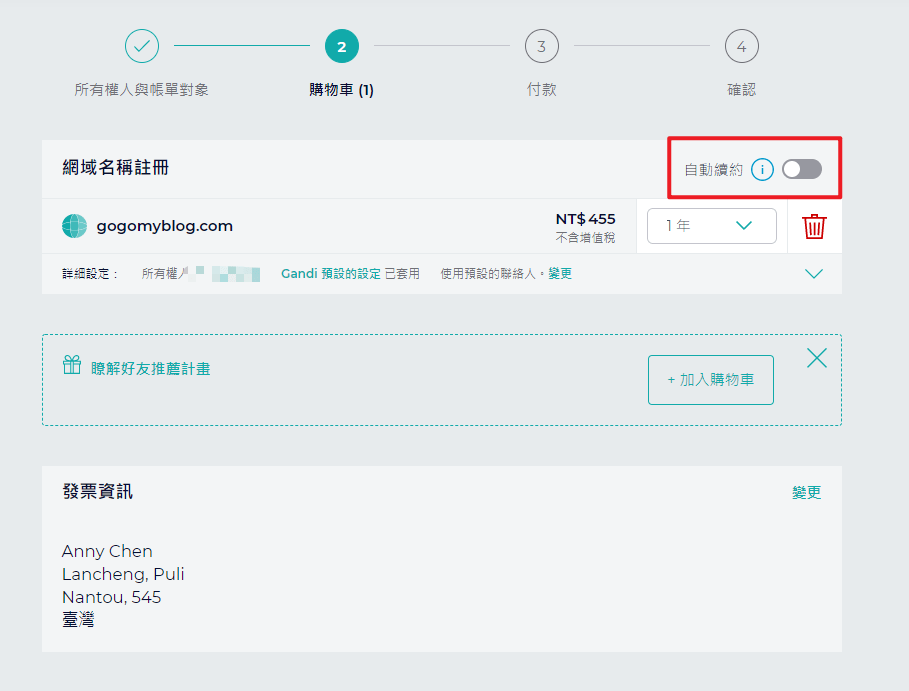
確認沒問題以後就勾選同意合約,並按下 [結帳]。
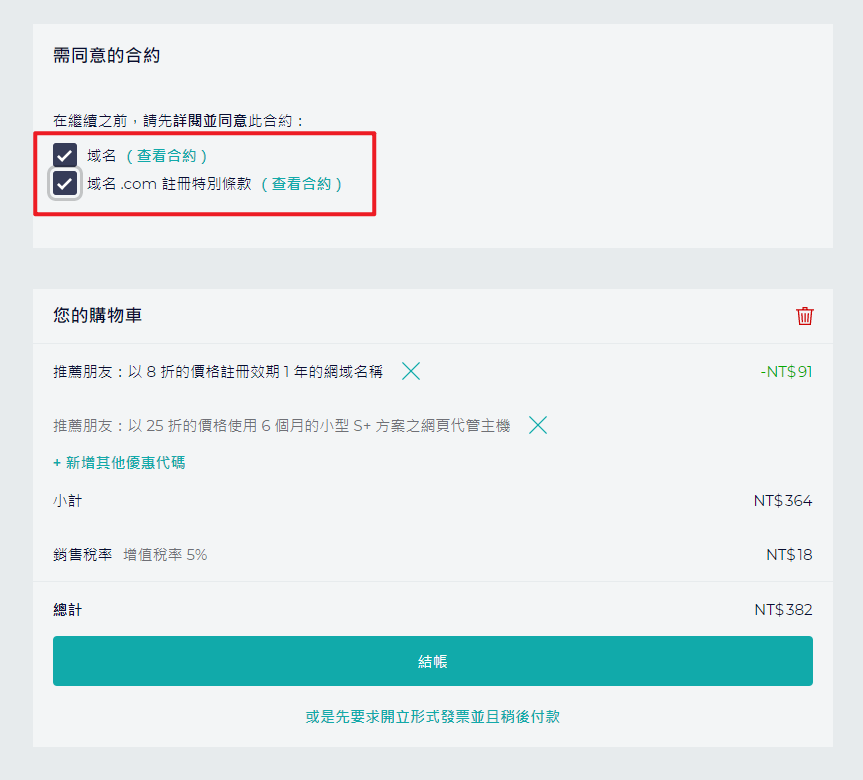
選擇付款方式,並付款。
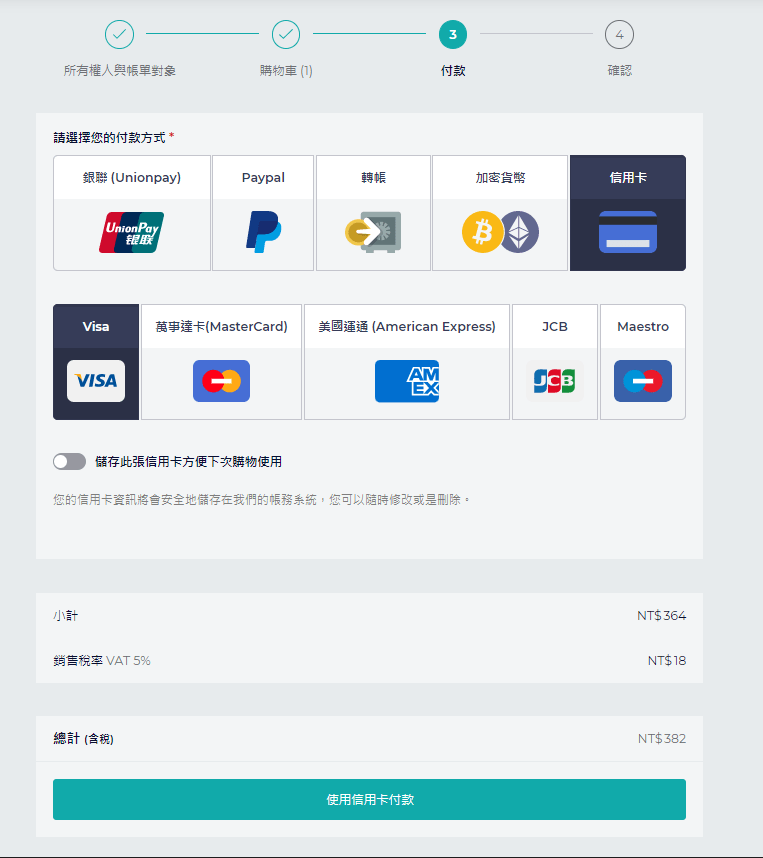
最後,記得到你的 Email 認證連結。
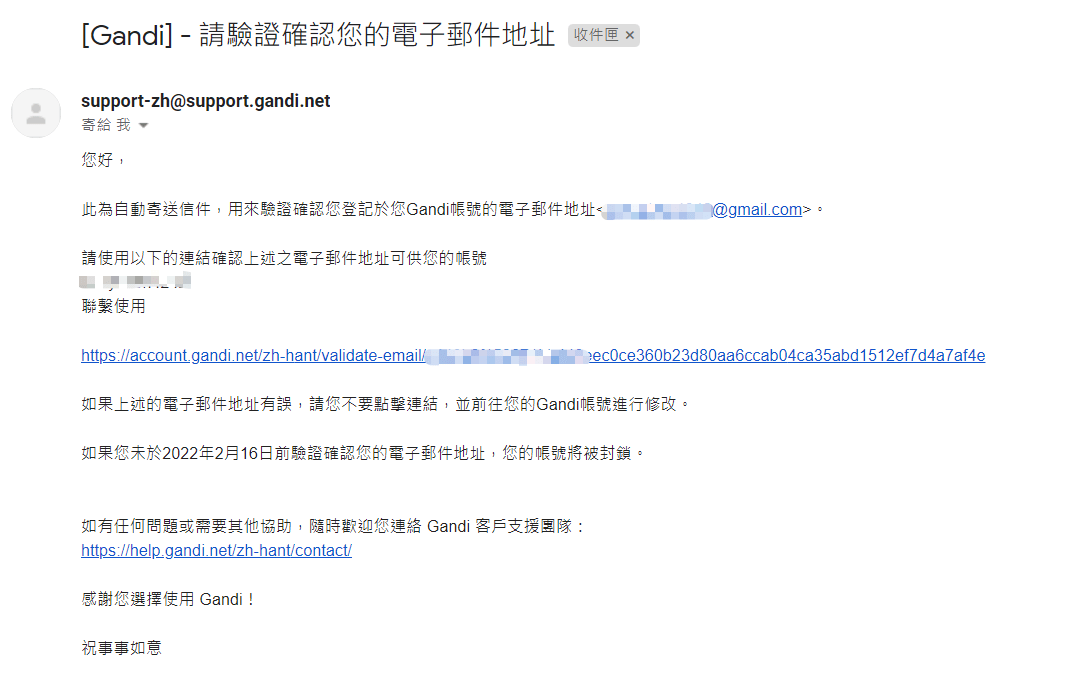
恭喜你! 購買網域的流程就完成啦!
接下來我們就可以開始設定網域囉~
設定網域最重要有兩個部分:A紀錄 & Cname ,接下來我們分別看看這兩個怎麼設定。
A紀錄是我們要把網域 & 主機連結起來用的。
我們先登入 Cloudways,複製主機的 IP位址。
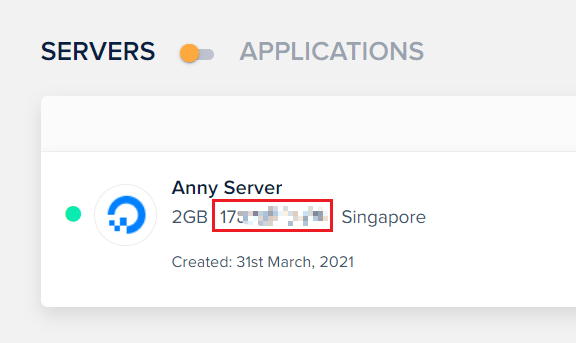
再來回到 Gandi, 點選右邊的 [網域],然後點進去你剛剛買的網域。
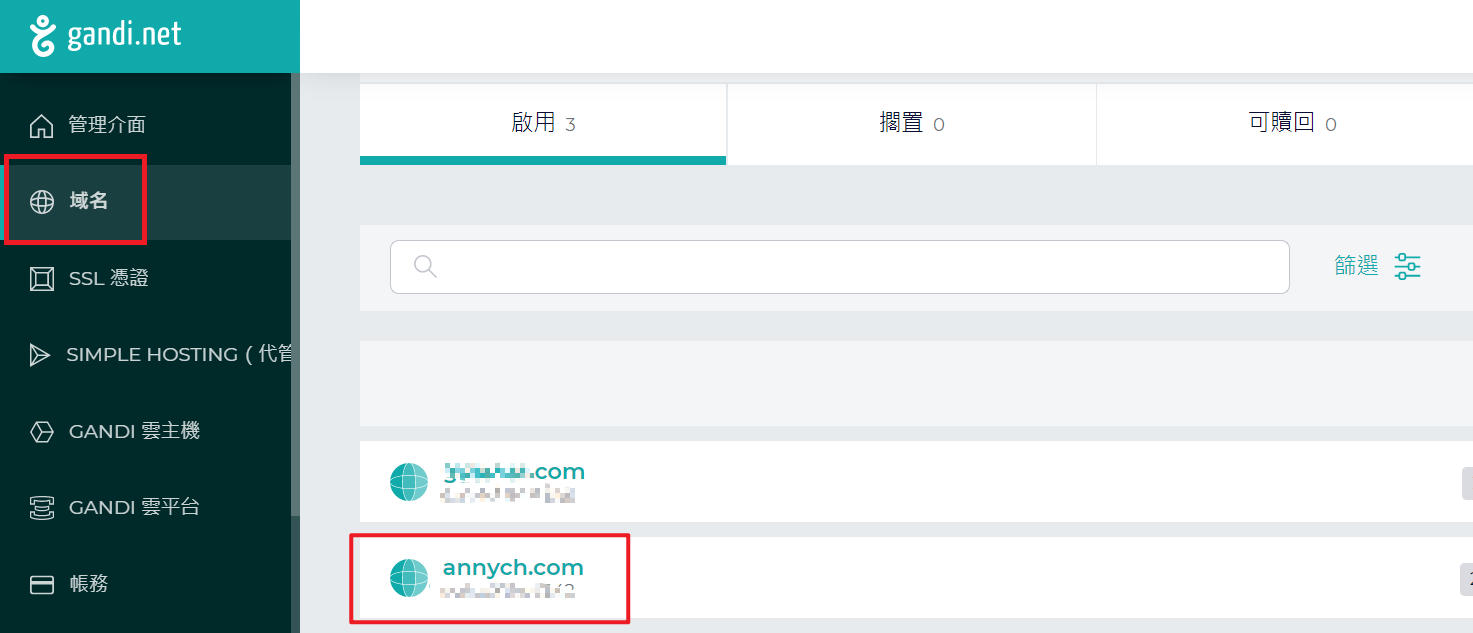
在上面點 [DNS紀錄],然後下面會出現很多紀錄類型,第一個就是 [A] 紀錄,點他右邊的 [鉛筆圖案],就可以進到編輯區域。
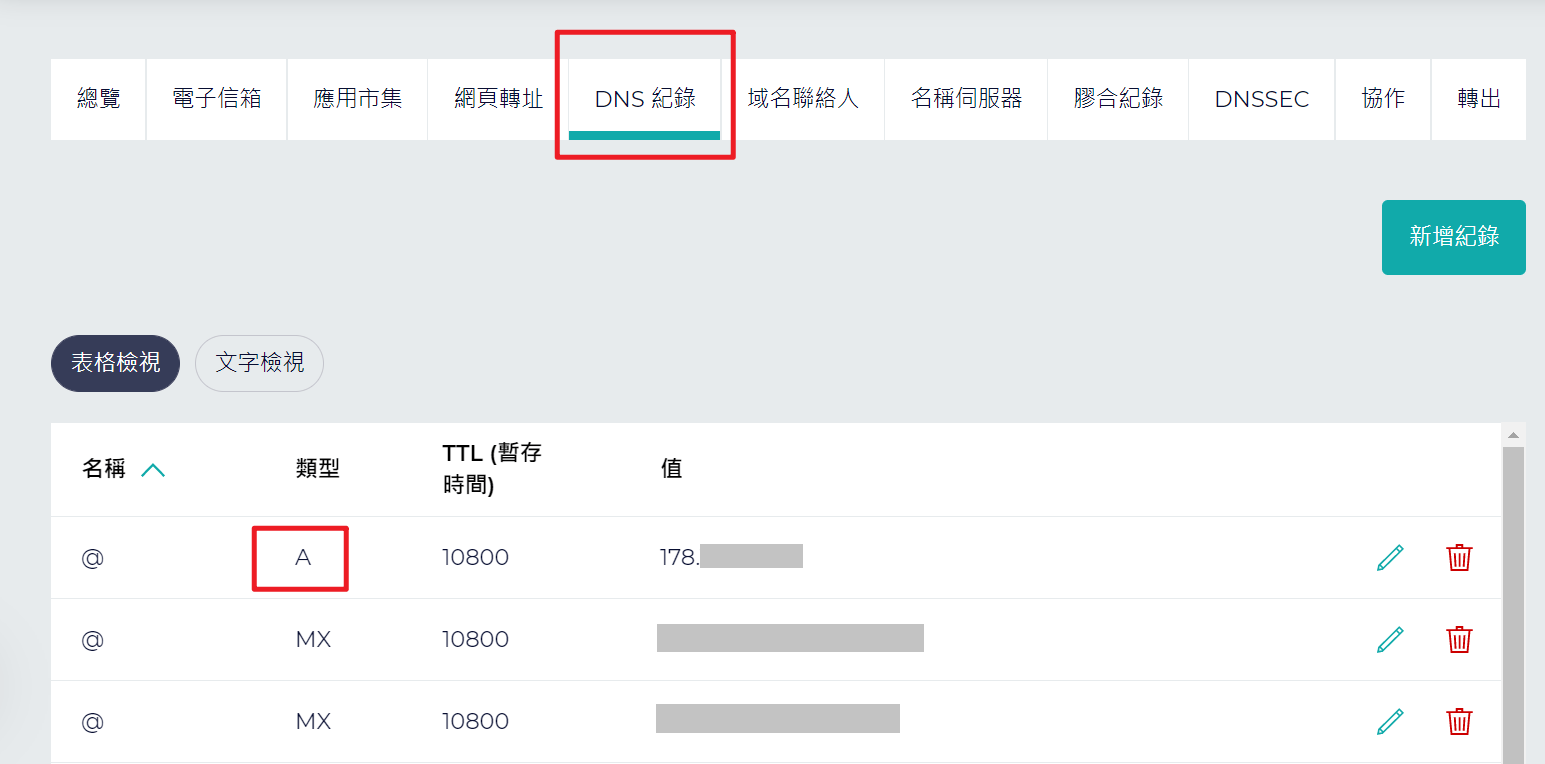
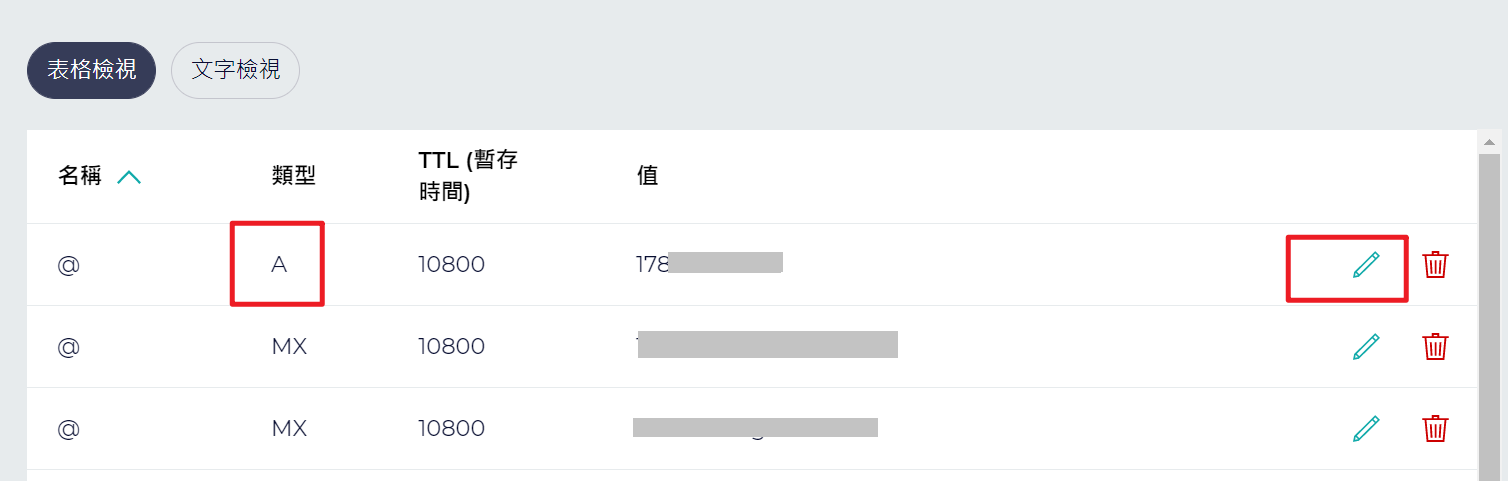
在名稱填入「@」,在IPv4 填入剛剛在 Cloudways 複製好的IP 位址,最後按下更新。
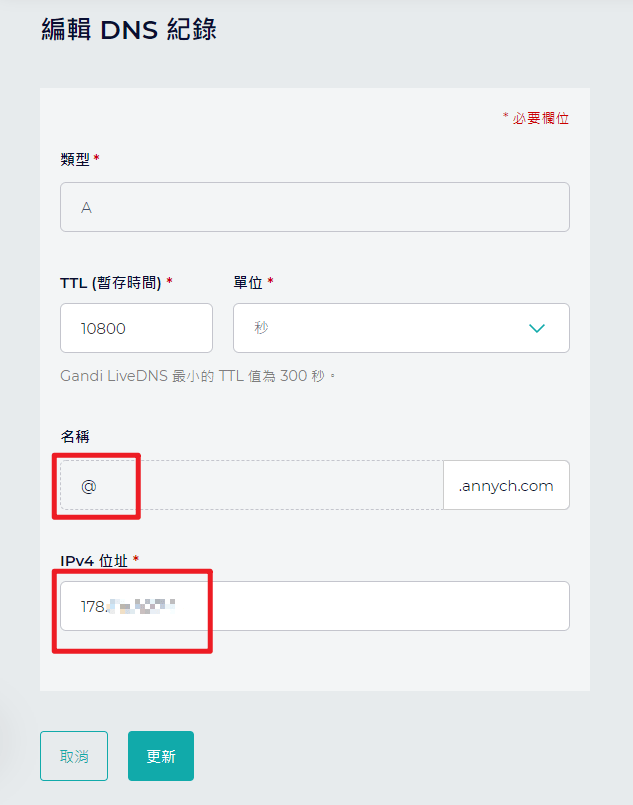
這樣網域就連結到主機上囉。
Cname 是別名的功用,比如我的網域 annych.com 是本名,但我也要讓搜尋 www.annych.com 的人也可以進到我的網站,所以就必須把 www.annych.com 設定為我的別名,這樣一來,不管訪客輸入的網址有沒有「www」,都可以順利進到網站。
我們回到剛剛 [ DNS紀錄] 那一頁,滑到下面,找到名稱為「www」,類型是「CNAME」的那一欄資訊,點擊右邊的鉛筆,進入編輯。

在 [名稱] 填入「www」,在 [主機名稱] 填入「@」,然後按下更新。
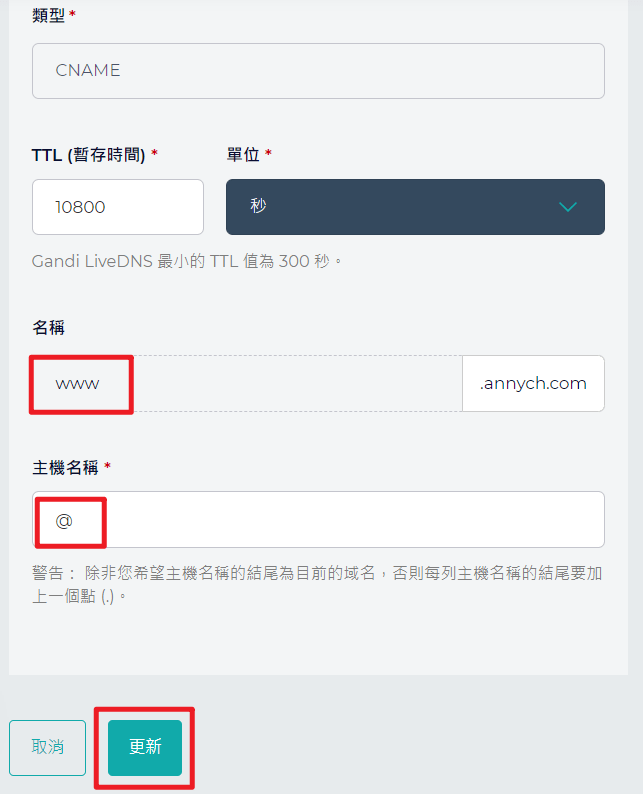
目前我們只要設定好 A紀錄 & Cname 就好,其他紀錄目前都不會用到。
設定完網域,現在我們回到 Cloudways 做主機端的設定啦!
首先,到 [APPLICATION] 點選你的網站。
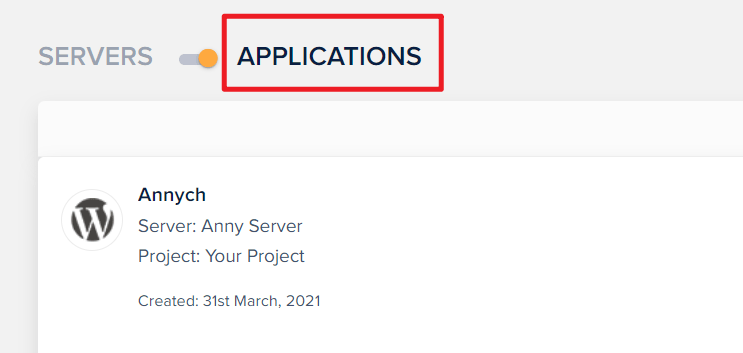
進去以後,在左邊點擊 [Domain Management],接著在 [ADD DOMAIN] 新增你的正式網域,然後再正式網域旁邊的三個點按下 [Make Primary]。
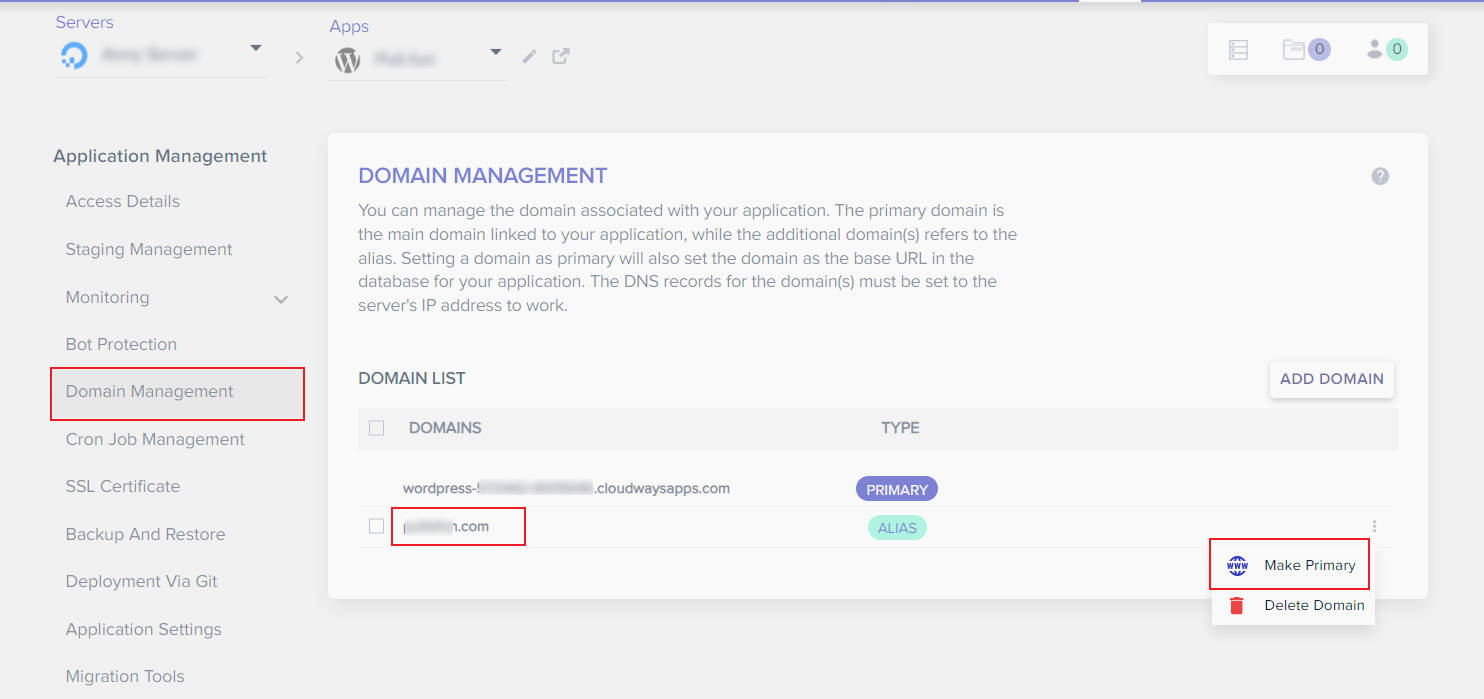
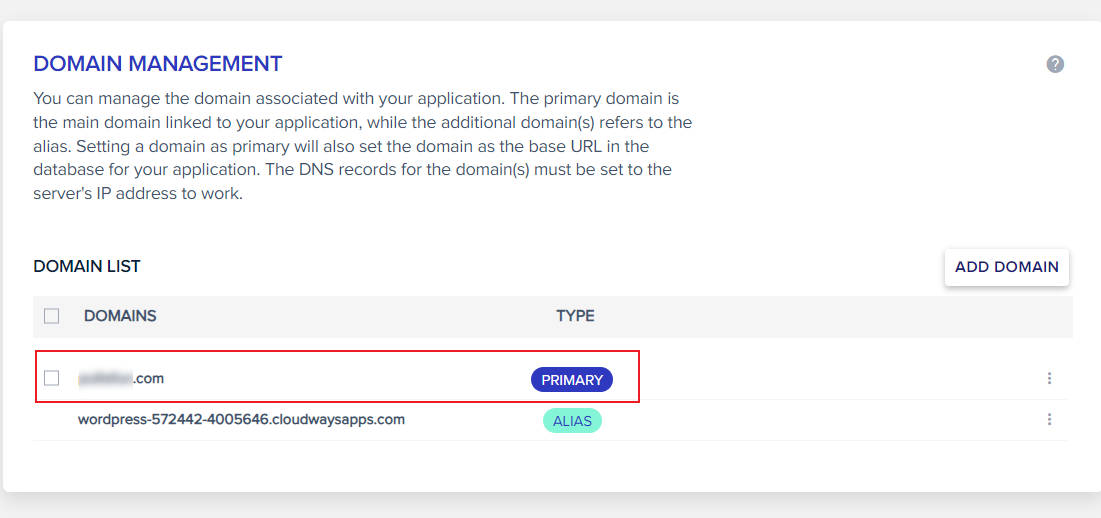
接著,再次按下[ADD DOMAIN],把 www 版本的網址也一起新增上去。

這樣我們在主機端也連結好網域囉~
安裝 SSL 安全憑證以後,你的網站做了加密處理,資訊安全就可以獲得保障。其實你上網看到有些網站的網址前面有鎖頭,那個就是有 SSL 憑證的意思,SSL 也已經算是現代網站的標配。

Cloudways 提供免費的加密憑證,非常方便,下面我們就來看怎麼安裝吧!
左邊:選擇 [SSL Certificate] ,右邊 SSL 選擇 [Let’s Encrypt]。然後 Domain Name 填入 [網域名稱],按下 [SAVE CHANGES] 。
右邊:是自動更新 SSL,檢查一下是否已經啟用,要 [Enable(啟用)] 自動更新功能。下面他寫說 Let’s Encrypt 的憑證到期日是 90 天以後,但我們啟用了自動更新以後,他就會幫我們自動續約,就等於沒有期限囉!
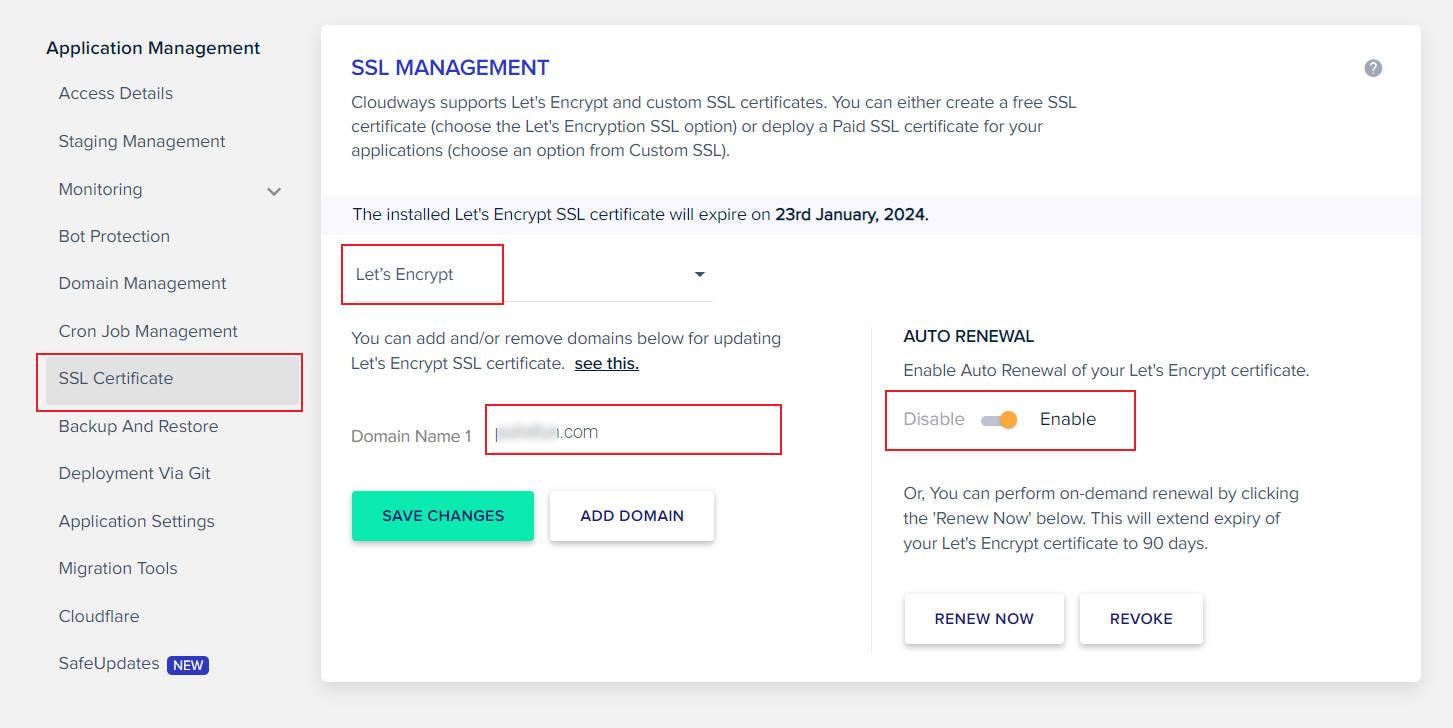
然後記得也新增 www 的版本,按下[SAVE CHANGES] 。
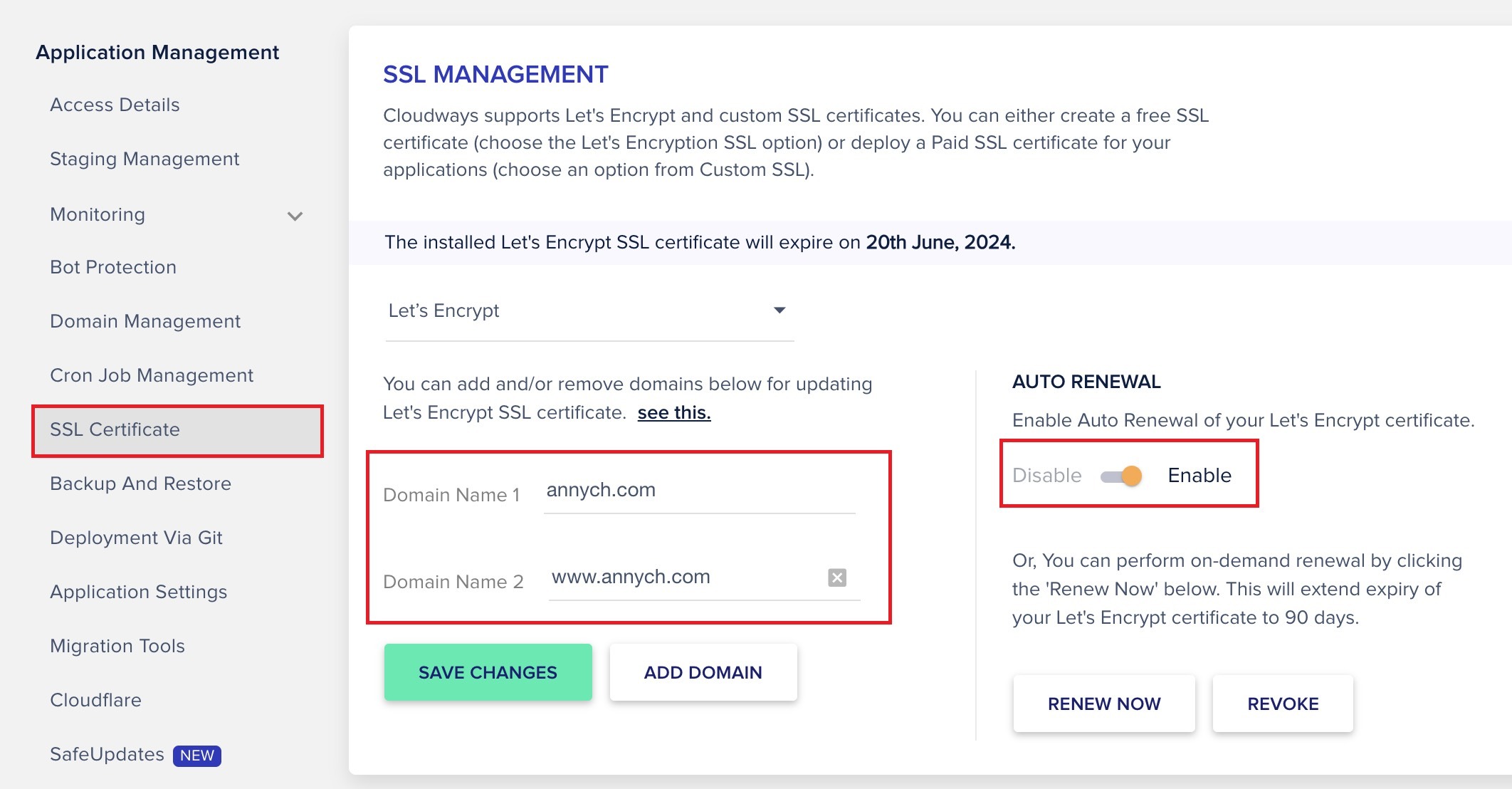
還記得我們在第1步驟,已經設定了 Cloudways 主機自動備份嗎? 現在帶大家來看網站的備份狀況。
回到剛剛網站的主要面板,點擊 [Backup And Restore] 就可以看到 Cloudways已經幫你每日備份。
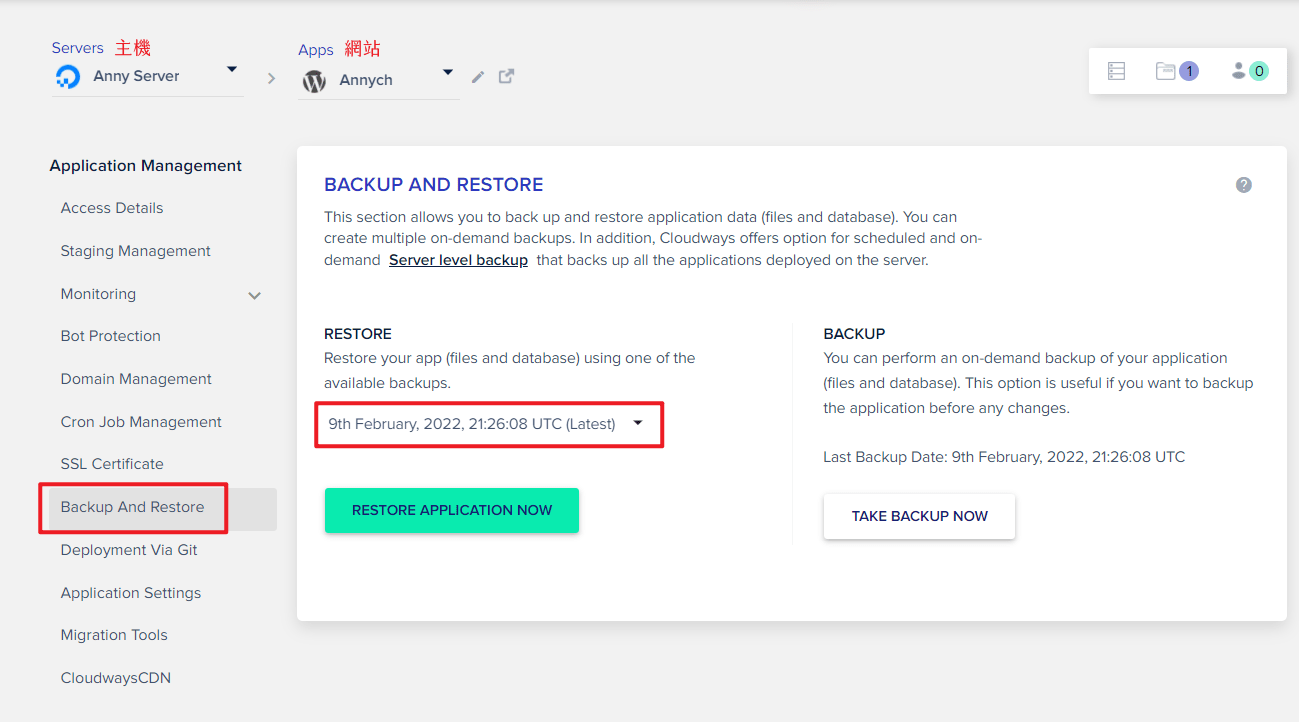
萬一網站哪天出問題了,你只要從 Cloudways 後台,選取你想恢復的那一天網站版本,然後按下綠色按鈕 [RESTORE APPLICATION NOW] ,就可以恢復到那個版本的網站。(所以沒事不能亂按喔!)
今天的教學到這裡啦!
▎延伸閱讀:如何設定 Gandi網域信箱 & 連結Gmail收發信
恭喜你!!
跟著教學走,你的網站應該已經上線了! 我知道一路上細節很多,要花點時間來熟悉!
能順利實作完 6 堂課,真的很不容易! 值得好好慶祝一番~~ (鞭炮聲)

有一個自己的網站絕對是人生最棒的投資之一! 不管你要創業,還是要經營個人品牌~
WordPress的世界很大,還有許多有趣的功能等著你去探索!
祝你玩得開心!
也祝你的網站為你帶來更多的機會、收入 & 美好的人事物!

內容目錄網域是什麼?網域如何取名在Gandi買網域申請網域選網域的2個原則設定網域A紀錄設定Cname設定Cloudwa

常常有人問我:「Banner 尺寸多大?」。其實這個問題要先回到你的網站外觀,先決定好網站外觀,才會知道不同類型 Banner 的大小和比例。今天就來聊聊 3 種常見的 Banner (橫幅) 類型,幫你輕鬆搞定 Banner 的尺寸問題囉!

© 2022 All rights reserved|安妮網站版權所有