
Facebook 分享連結沒縮圖?一招教你修復臉書預覽圖不顯示的問題!
內容目錄網域信箱是什麼?建立Gandi網域信箱Gandi信箱管理設定 Webmail連結 gmail 與 Gandi信箱

一般我們在 Google、Yahoo 等平台申請的 Email 會長得像這樣:
平台提供的電子信箱,在 @ 後面接的是他們自己的網址,而「網域信箱」 在 @ 後面接的是你自己網站的網址,比如本站的網址是 annych.com,而網域信箱是 info@annych.com 。
那我們要網域信箱做什麼呢?
設置網域信箱有 2 個優點:
如果你的網域是在 Gandi 購買的,Gandi 有送 2個免費的網域電子信箱。
接下來的教學,我會介紹如何在 Gandi 建立自己的網域信箱,然後教你怎麼把 Gandi 的網域信箱跟你的 gmail 連結,讓你在 gmail 就可以收發網域信箱的信件。
如果你還沒申請網域,請參考以下這篇文章來申請囉~
▍延伸閱讀:【2022 WordPress教學】步驟6|購買網域Gandi教學 (8折優惠券)
點選 [域名] ,然後點選要設定電子信箱的網域。
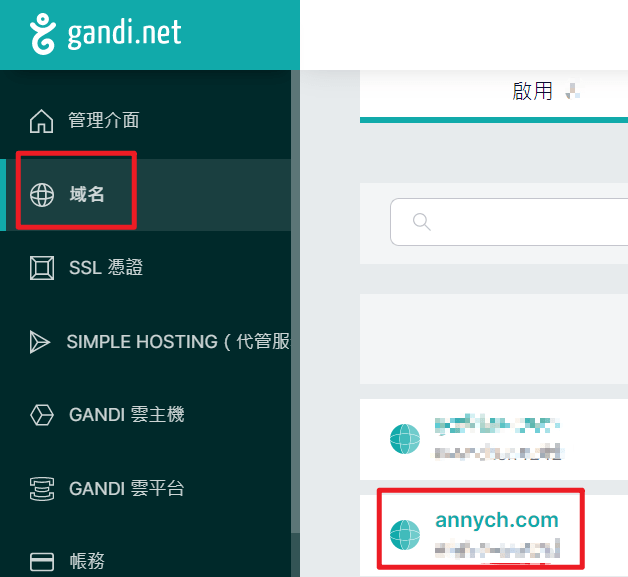
點選 [電子信箱],然後在電子信箱點選 [建立]。
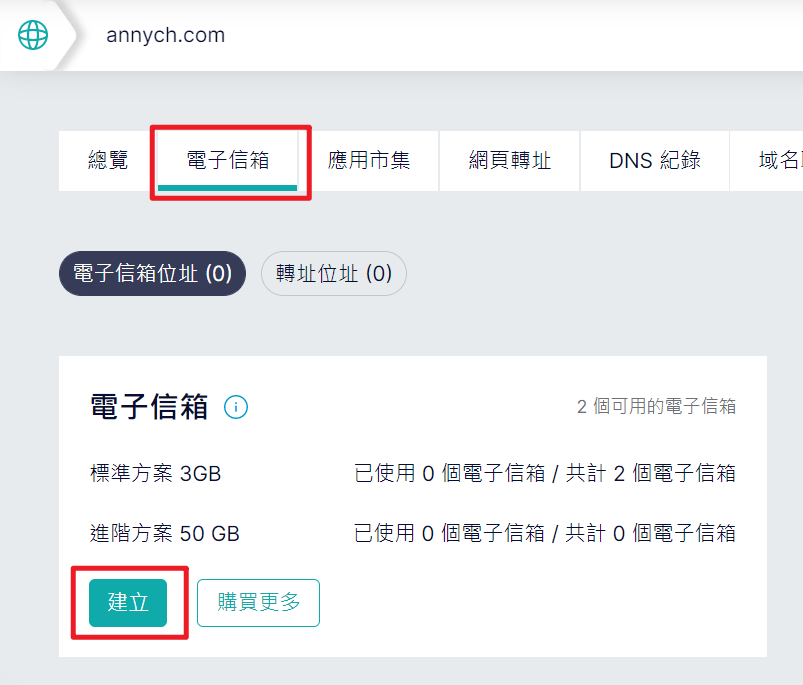
再來填入自己想要的信箱名稱 & 密碼,像這裡我的信箱就是 info@annych.com。
[別名] 的話,看你想不想設定,比如你填 hello,那如果有人寄信到 hello@annych.com, 我的信箱 info@annych.com 也收的到。
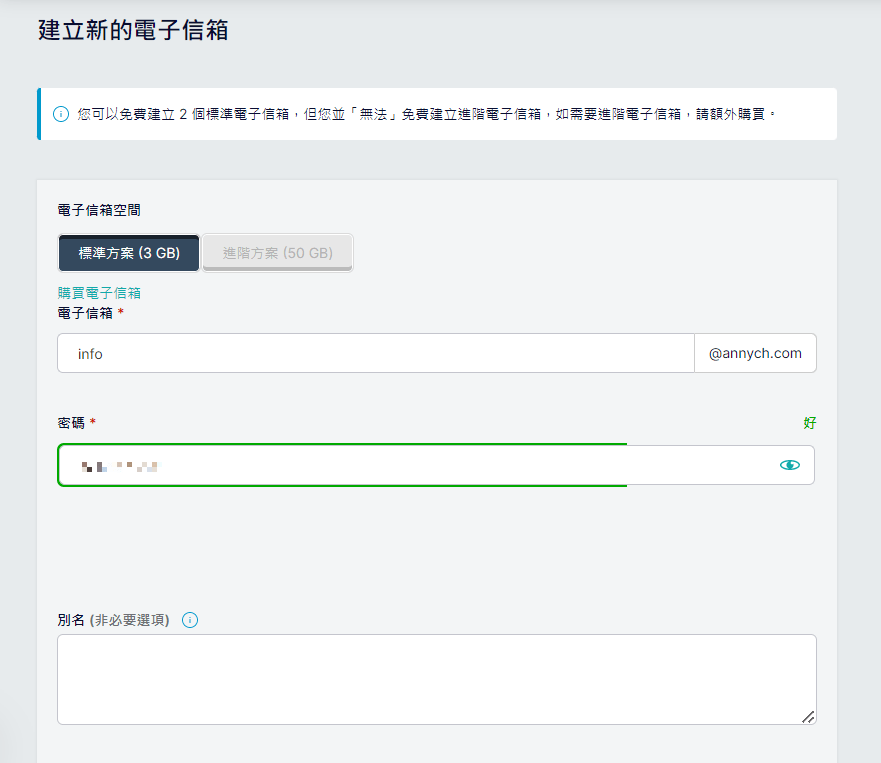
完成以後,按下 [建立],回到主畫面,就會看到剛剛建立的電子信箱囉!
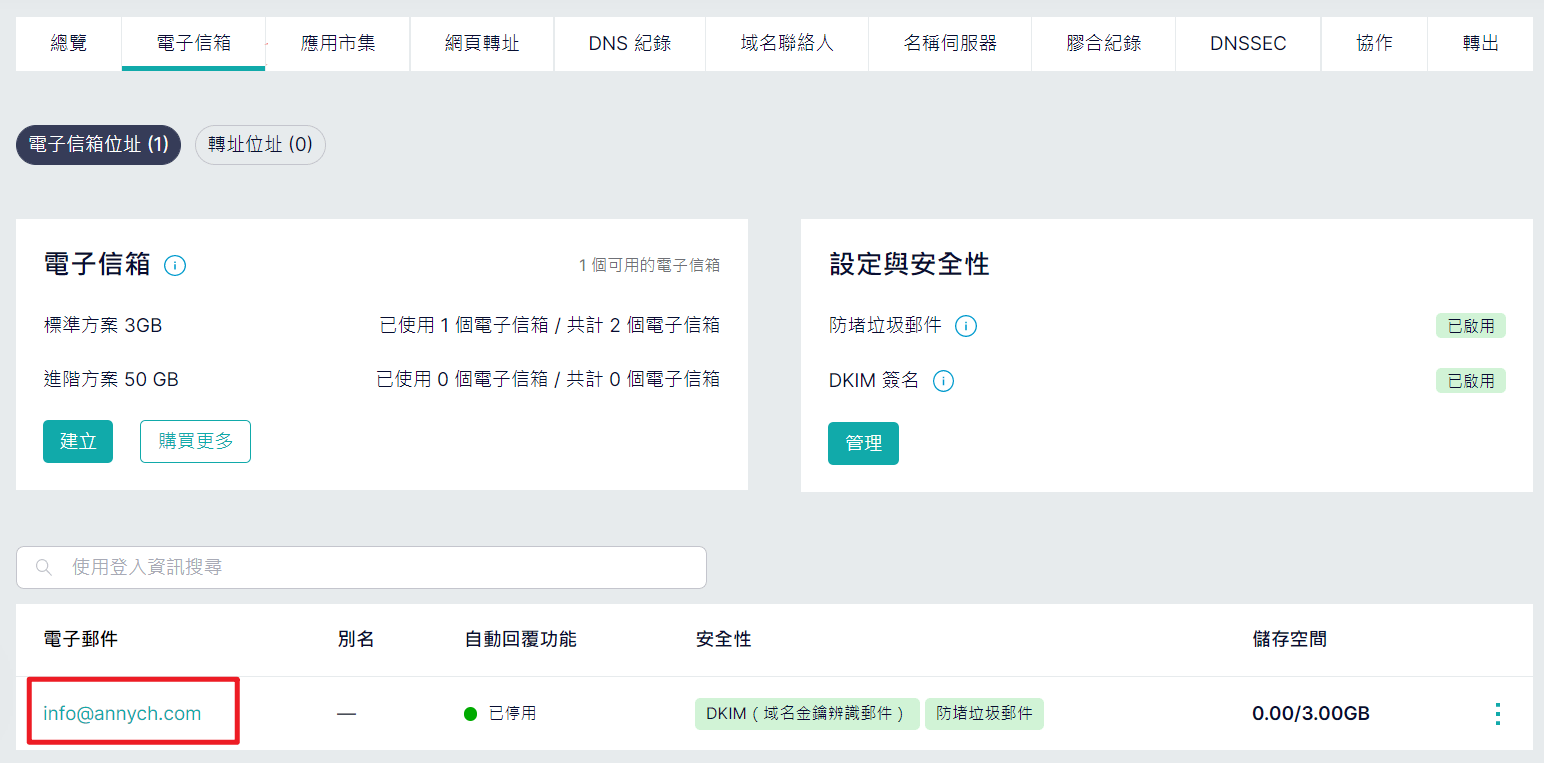
再右邊按下 [管理],可以進到信箱裡做細部調整。
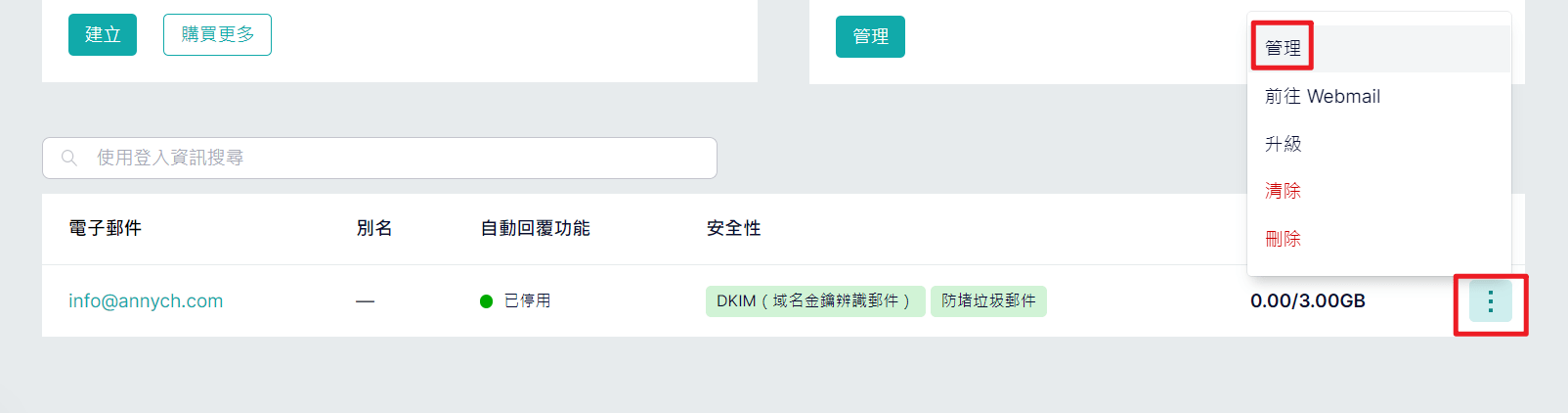
比如你可以變更密碼、管理別名、設定自動回覆訊息,也可以升級成付費版信箱、清除電子郵件,或把信箱帳號永久刪除。
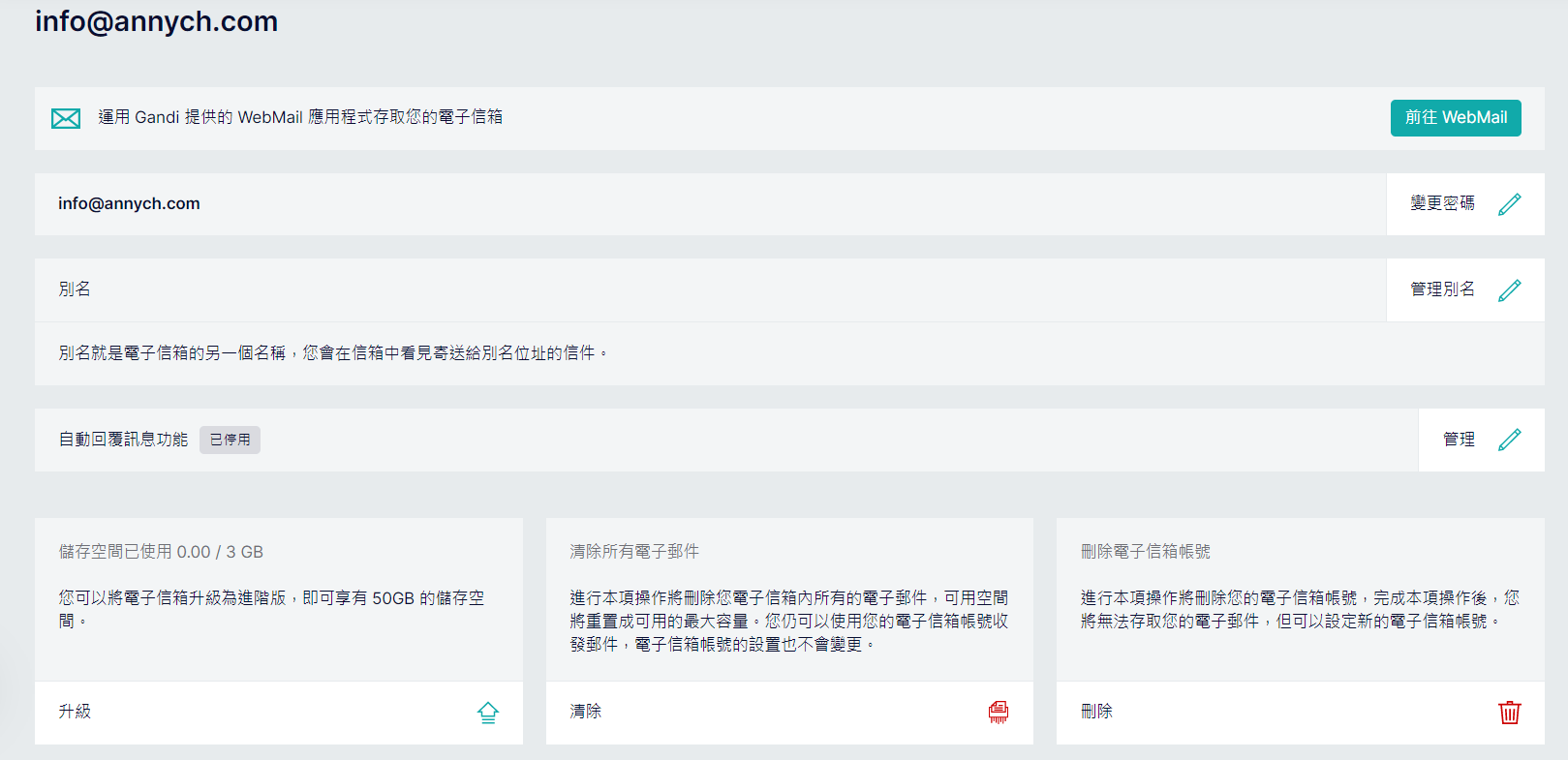
Gandi 用的電子信箱服務是 Webmail,所以我們要先來設定Webmail。
按下 [前往Webmail]

Gandi 的 Webmail 服務有兩種,兩個都差不多。我是選左邊綠色的 [SOGo WebMail ]。
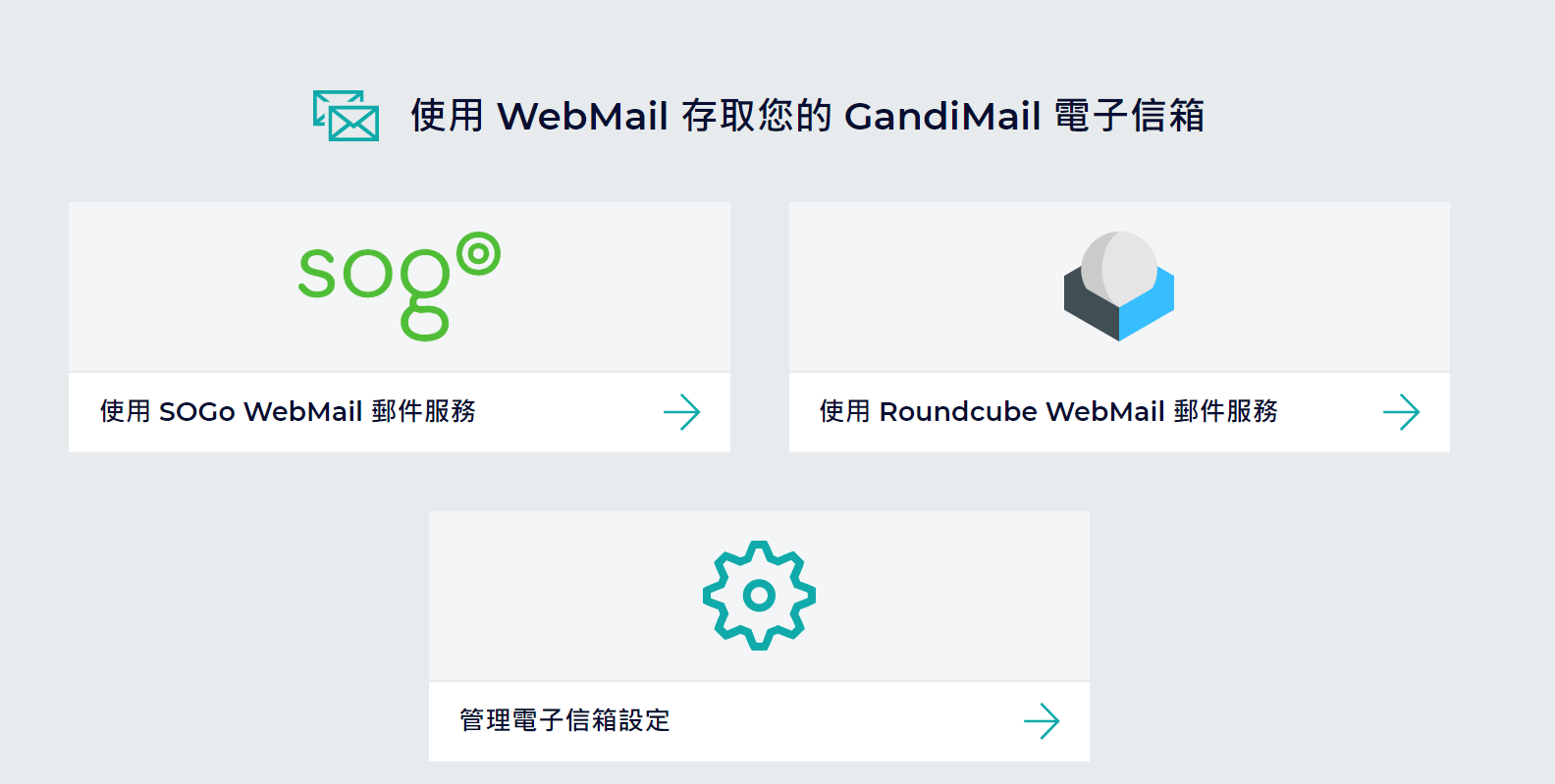
填入剛剛設定好的 [網域信箱] 和 [密碼],語言選擇 [繁體中文]。
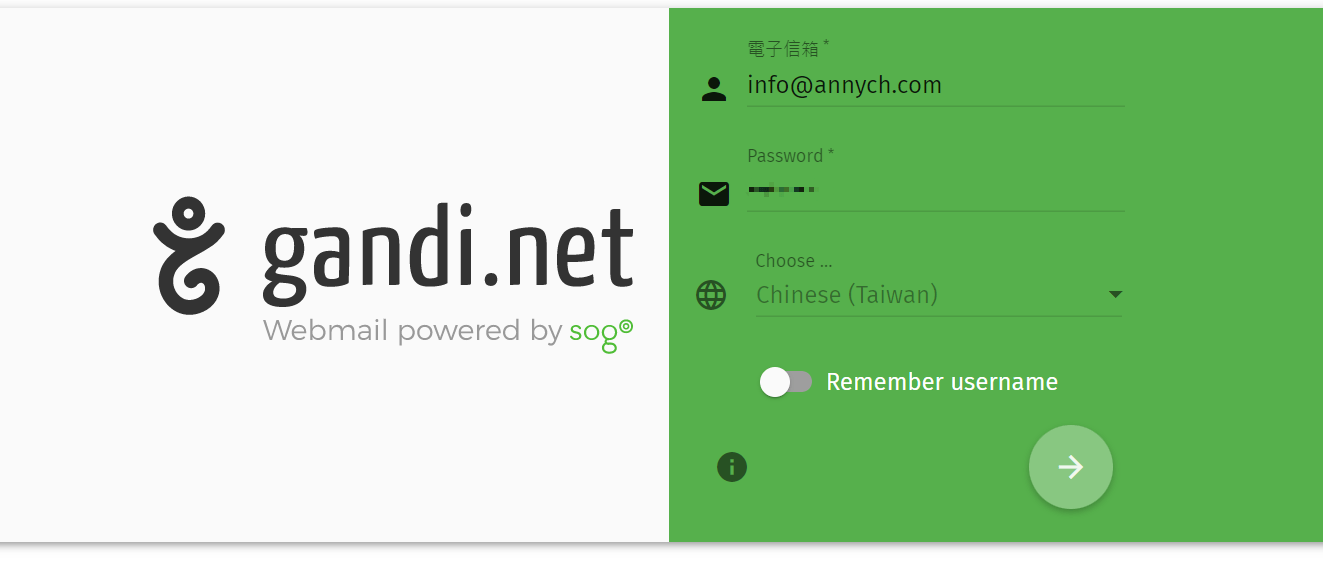
接著就會進到 Webmail 管理後台啦。
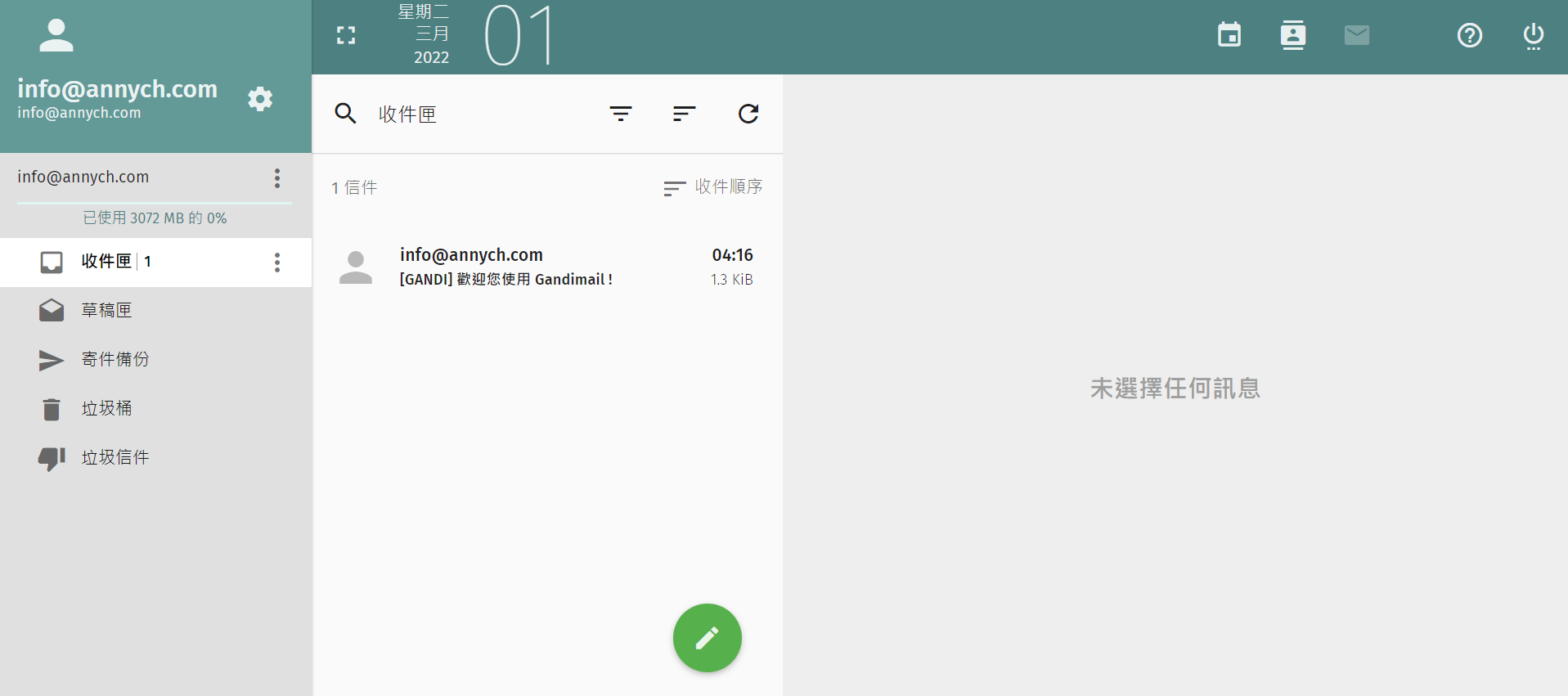
設定好 Gandi 的信箱以後,我們把 Gandi 信箱和 gmail 串接。這樣以後可以直接在 gmail 收發 Gandi 的信件就好了,很方便!
再來是,因為 Gandi 給的免費信箱容量只有 3GB,等一下我們會設定,讓信件直接轉發到 gmail 就好,這樣就不會佔用到 Gandi那邊的空間。
首先登入你的 gmail ,在右上方點選 [齒輪],然後按下 [查看所有設定]。
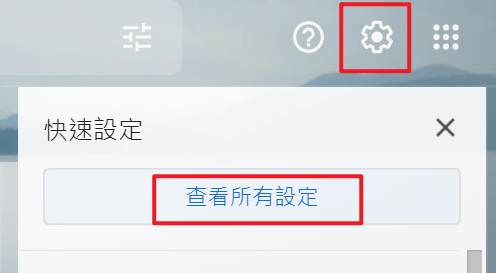
按下 [帳戶和匯入]
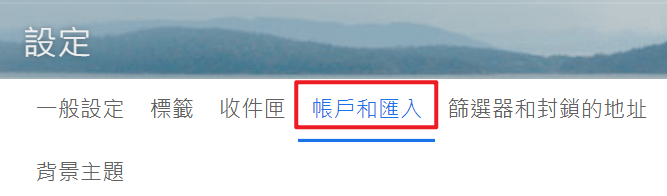
填寫我們在 Gandi 的網域信箱。
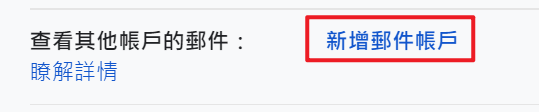
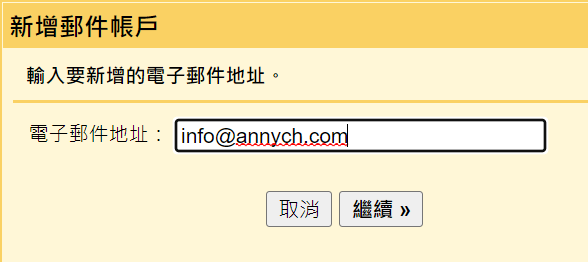
選擇 [從我的其他帳戶匯入電子郵件(POP3)]
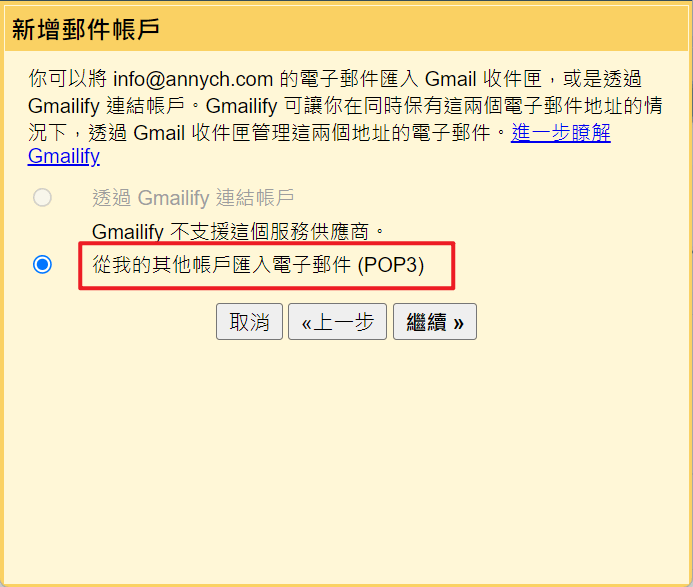
接下來會跳出一個對話框要我們填寫,這裡我們回到 Gandi 找 [伺服器名稱] 再回來填。
所以回到 Gandi,按下 [管理]。
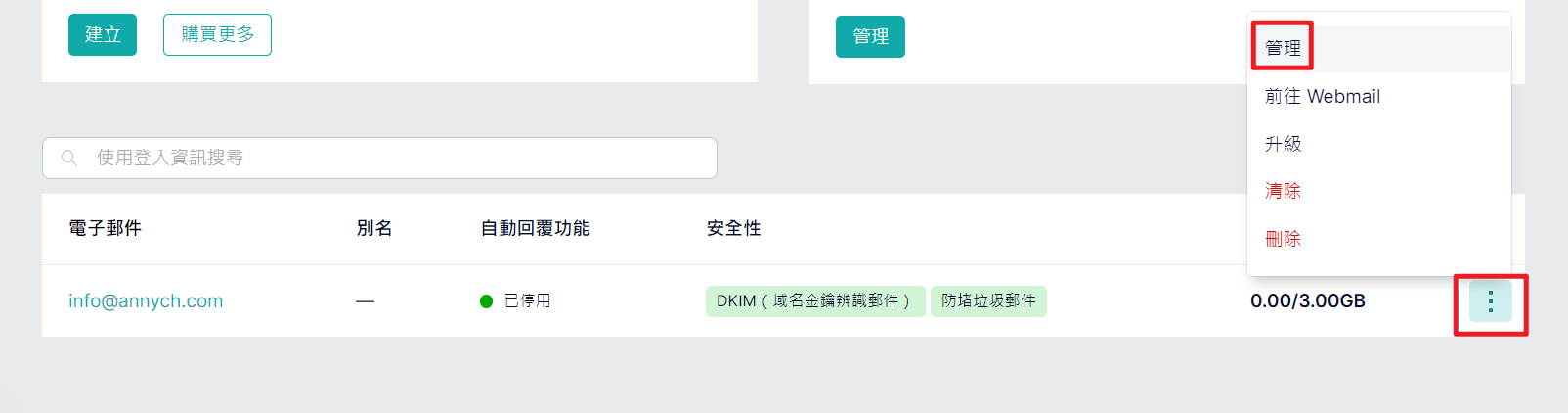
在下面找到 [連線設定], 複製 [收信伺服器名稱]。
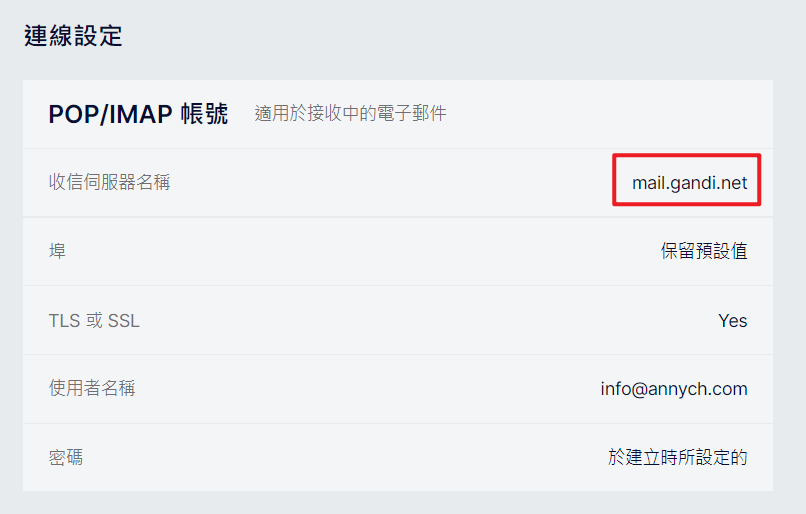
然後回來 Gmail,填寫資訊:
Ps. 有幾位讀者反應複製過來的 [收信伺服器名稱] ,前面會多一個空格,導致該步驟失敗,記得要刪除空格唷~
[在伺服器上保留已擷取郵件的副本] 這一項不要打勾,這樣信件就會統一在 gmail 管理,也不會佔用到你在 Gandi 的容量。
[將外來郵件標示為] 這個是說,當你收到從 Gandi 寄來的信,gmail 就會幫你標示為 info@annych.com 讓你知道這封是從網站轉來的信。
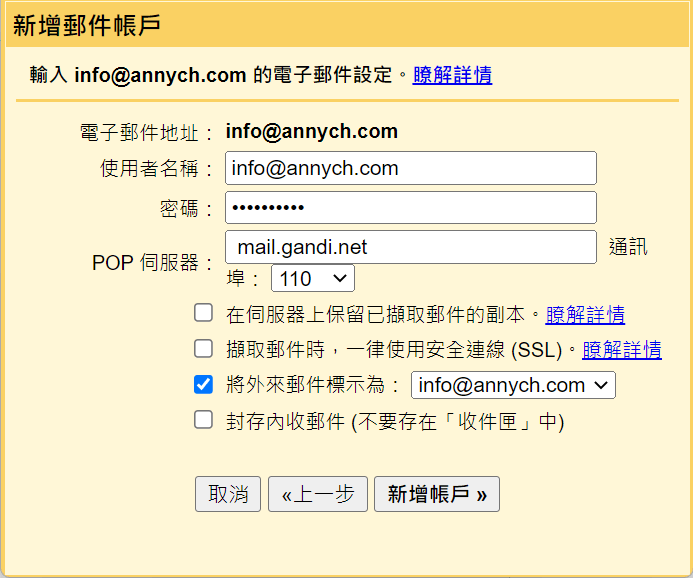
最後按下 [新增帳戶],這部分就完成啦!
然後他會問你要不要順便也設定用網域信箱來傳送郵件,這裡按 [是] 就可以了。
不過為了示範一下「接收郵件」 & 「傳送郵件」可以分開設定,我這裡先按 [否],下面的教學就是單獨設定「傳送郵件」。
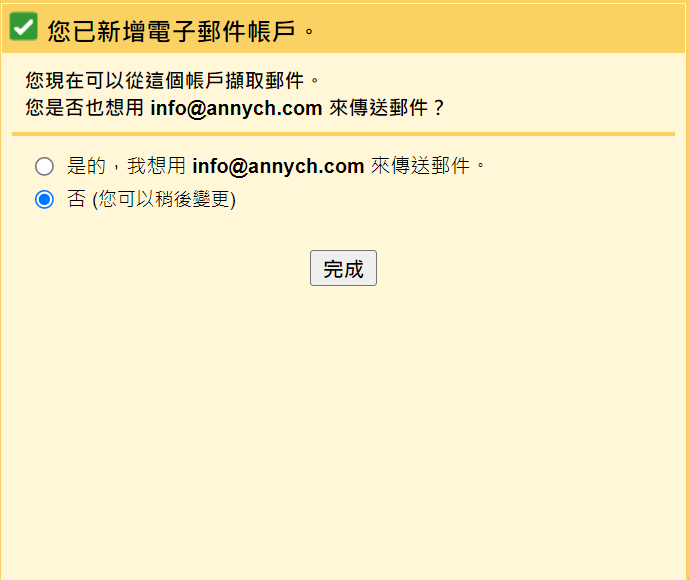
我們也可以直接在 gmail 用 Gandi 網域信箱的名義來發信。
回到 gmail 的 [帳戶和匯入],找到 [選擇寄件地址],然後按下 [新增另一個電子郵件地址]。
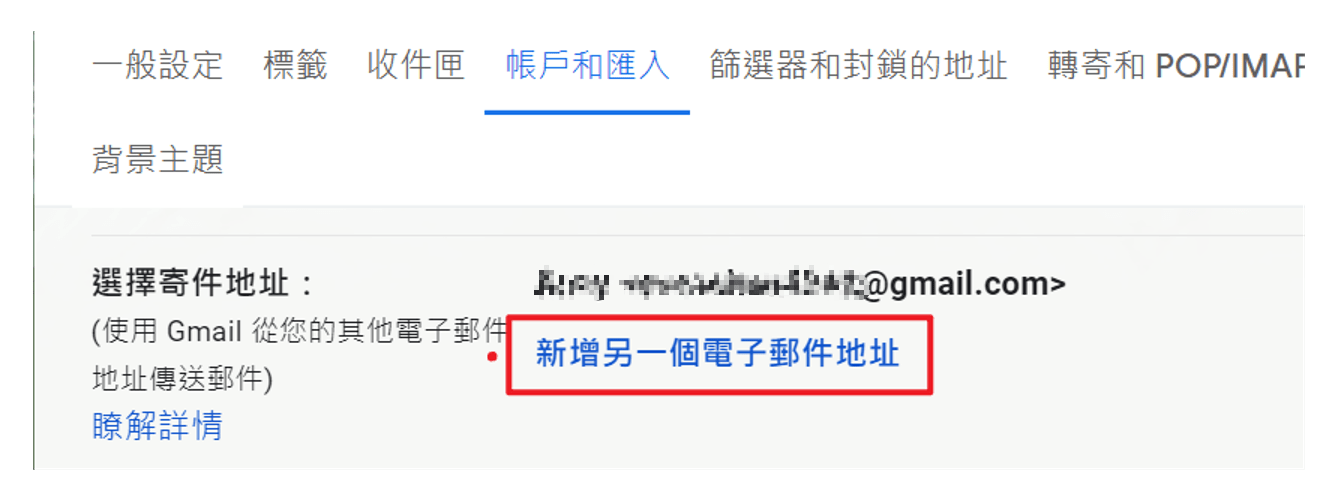
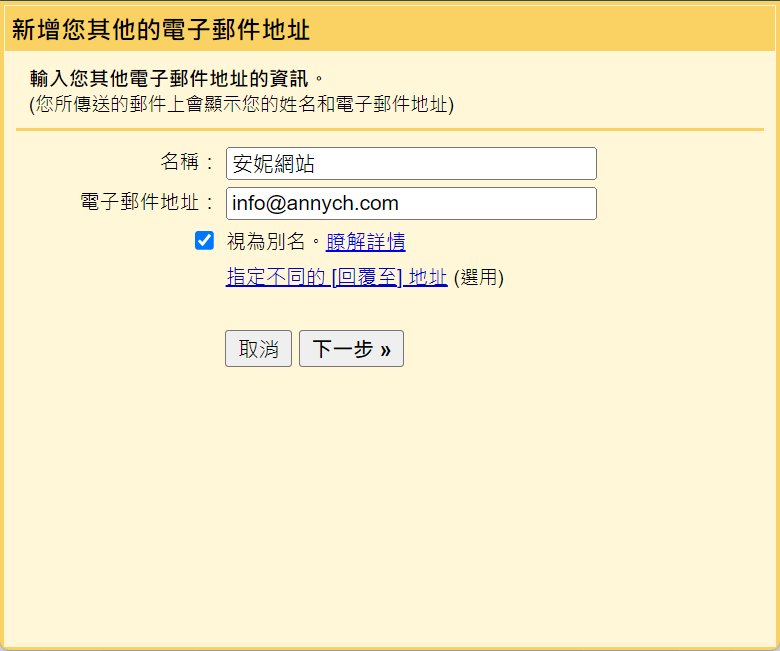
接下來,我們一樣要先回到 Gandi 電子郵件那頁,按下 [管理],在下面找到 [SMTP寄信伺服器名稱],並複製起來。
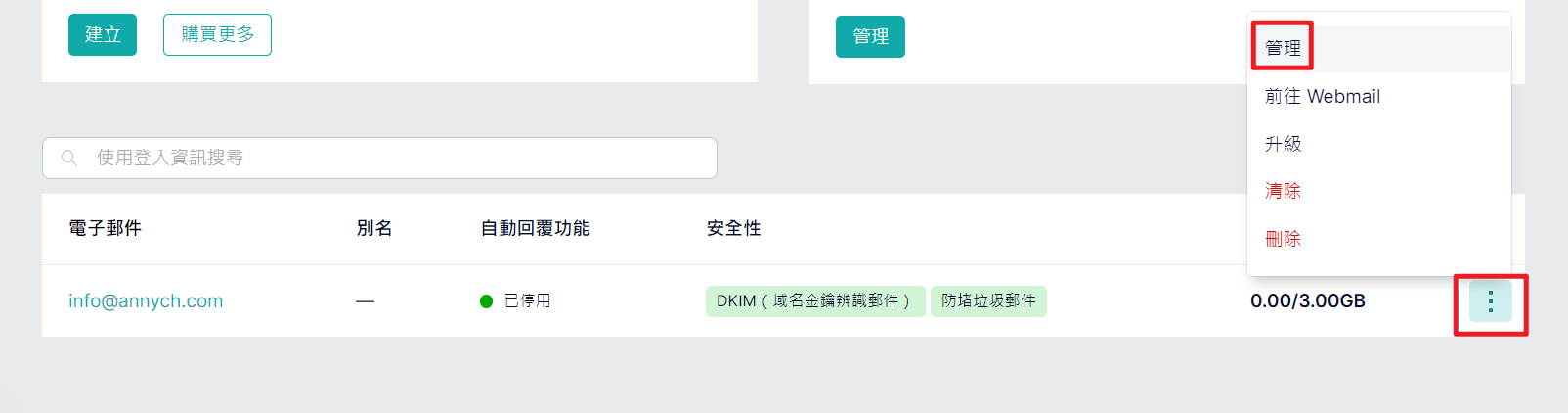
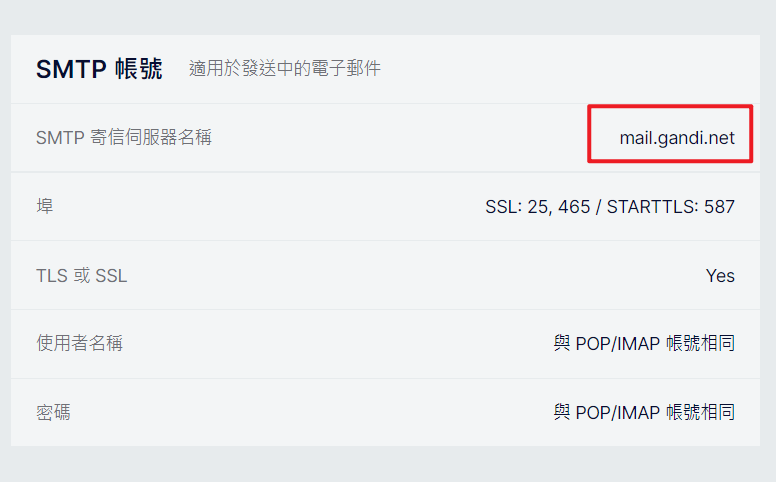
然後按下新增帳戶。
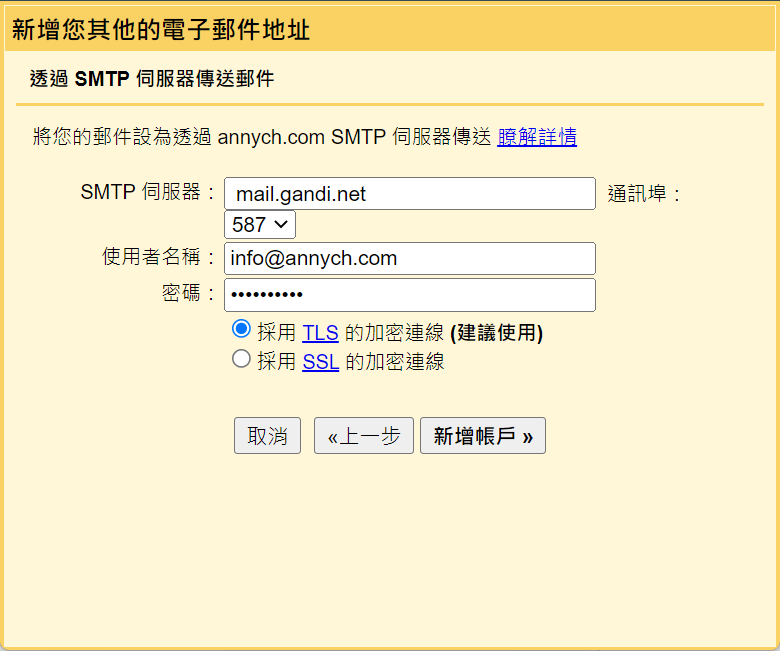
這裡的話你可以直接按 [關閉]。我們剛剛已經把 Webmail 的信件,設定要轉寄到 gmail,所以我們從 gmail 直接按連結確認就可以了。
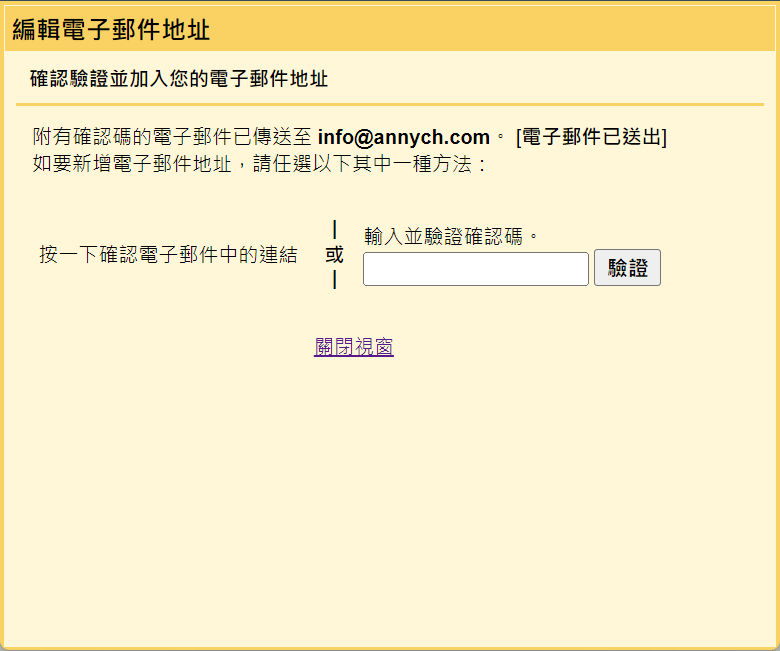
如果你回到 gmail 沒看到確認信,是因為 gmail 有時候沒這麼快擷取外部信件,所以我們先到 gmail 的 [帳戶和匯入],找到 [查看其他帳戶的郵件],然後按下 [立即檢查郵件],它就會立刻擷取。
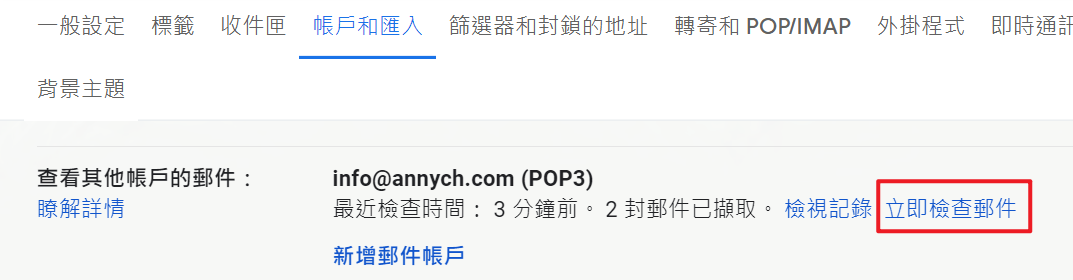
你就會在 gmail [收件夾] 收到 gmail團隊寄的確認信。

進去以後,點擊藍色連結,就完成驗證囉!
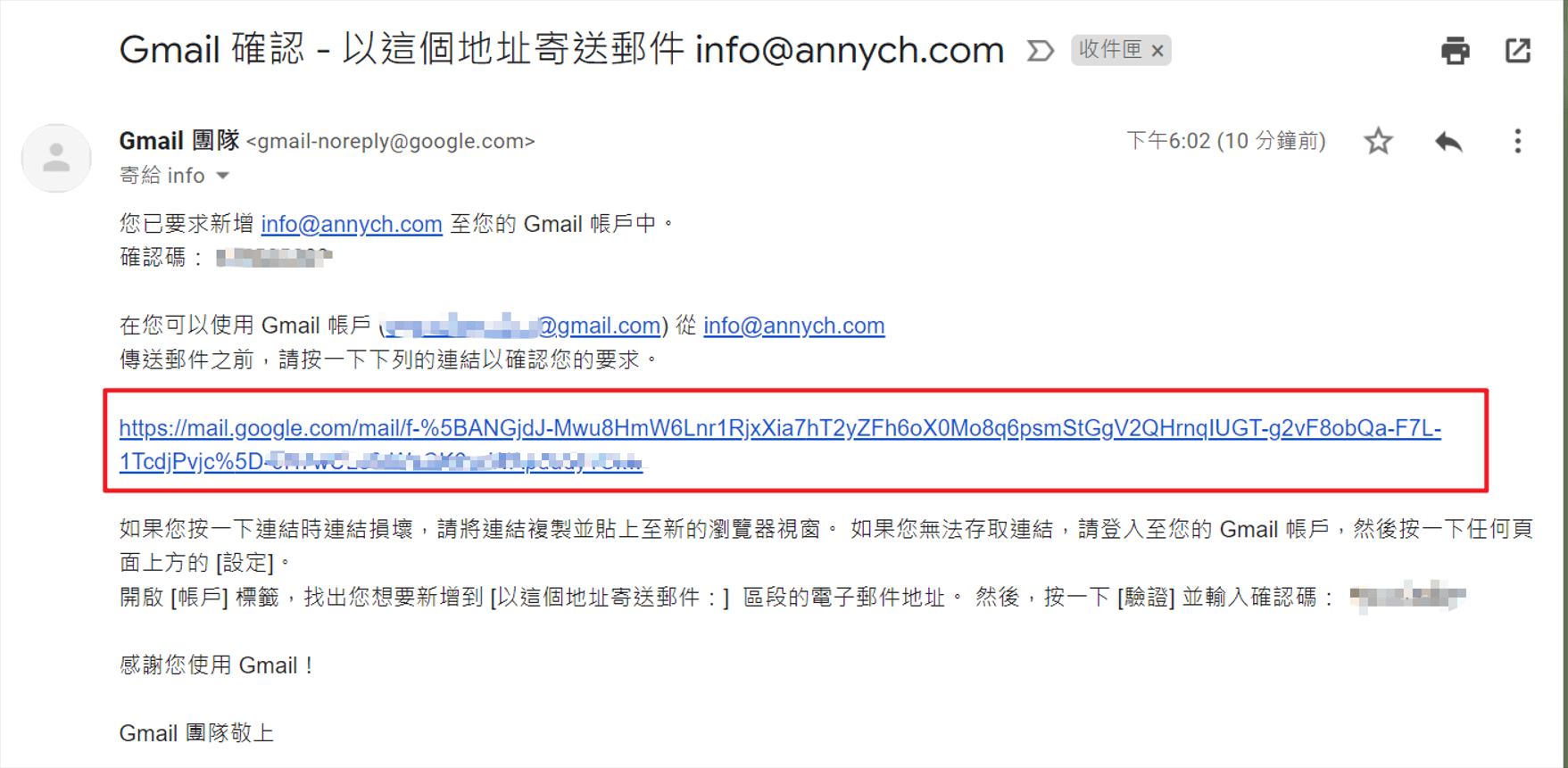
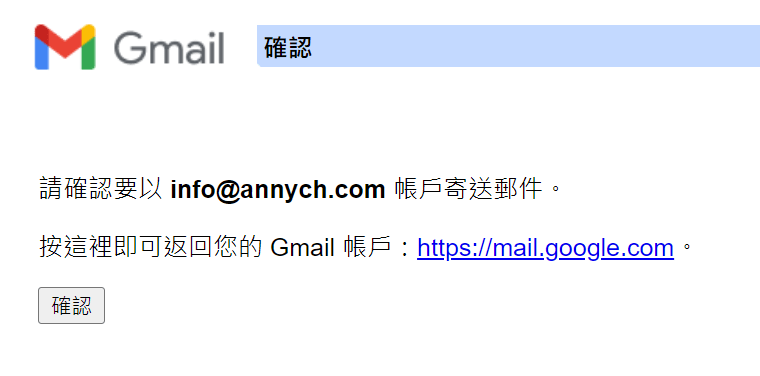
之後,當你要用網站的名義來發信,就直接從 [寄件者] 那裡選 Gandi 網域信箱就可以囉!是不是很方便阿~
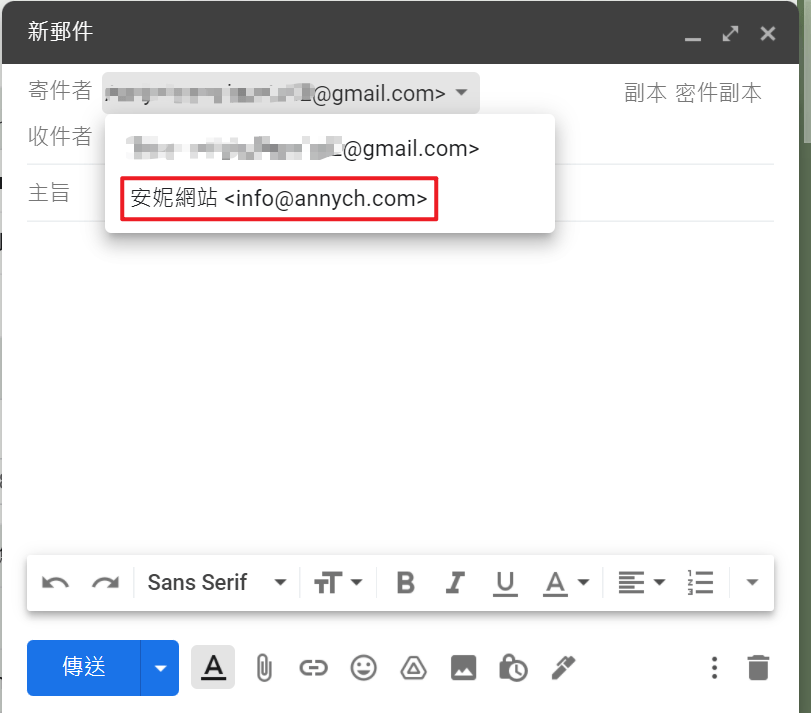
那我們今天的教學就到這結束啦 !祝你收發信愉快囉~
你也想架一個自己的網站嗎?
不管是想要寫部落格、經營個人品牌、架設形象網站,都可以透過【WordPress教學】的系列文章,這是專門寫給不懂程式的 WordPress 新手的教學,我會帶你只花必要的時間和金錢,架出一個高質感的網站。
【2022 WordPress教學】系列文章總共有 7 篇,如下:
在教學裡我會用最簡單的方式來講解每個步驟,只要跟著教學走,就能架出自己的專屬網站囉! Let’s go~~

內容目錄網域信箱是什麼?建立Gandi網域信箱Gandi信箱管理設定 Webmail連結 gmail 與 Gandi信箱

常常有人問我:「Banner 尺寸多大?」。其實這個問題要先回到你的網站外觀,先決定好網站外觀,才會知道不同類型 Banner 的大小和比例。今天就來聊聊 3 種常見的 Banner (橫幅) 類型,幫你輕鬆搞定 Banner 的尺寸問題囉!

幫大忙了!超級感謝~~
很開心有幫到你唷~^^