
Facebook 分享連結沒縮圖?一招教你修復臉書預覽圖不顯示的問題!
內容目錄Cloudways 是什麼Cloudways的4個優點1. 主機速度快2. 主機安全性高3.後台管理方便4. 主
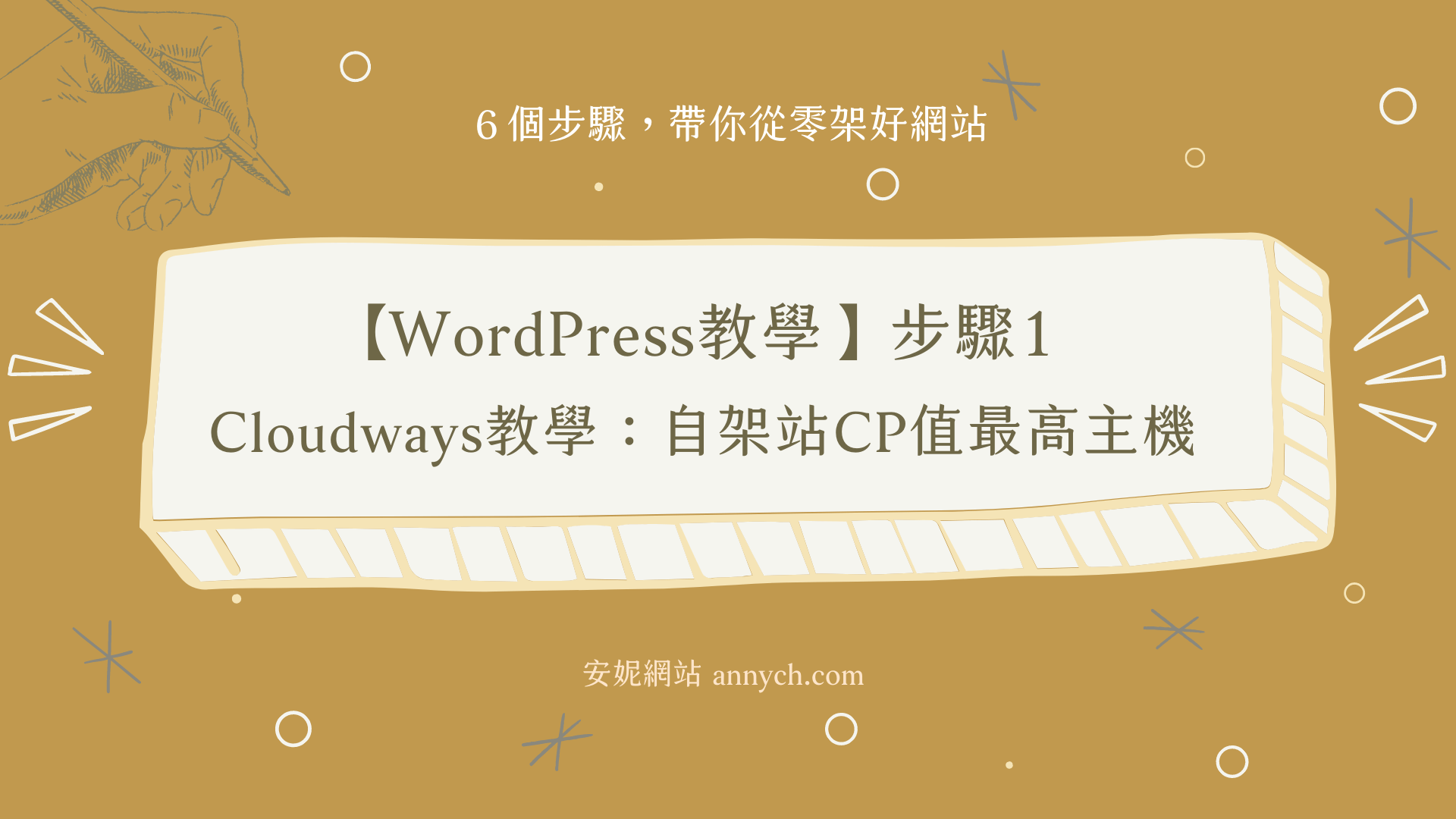
你想架一個自己的網站嗎?
不管是想要經營個人品牌,還是架設品牌形象網站,需要一個SEO效益佳的架站軟體,做內容行銷,或展示專業,都可以透過【WordPress教學】的系列文章,這是專門寫給不懂程式的 WordPress 新手的教學,我會帶你只花必要的時間和金錢,架出一個高質感的網站。
【WordPress教學】系列文章總共有 7 篇,如下:
在教學裡我會用最簡單的方式來講解每個步驟,只要跟著教學走,就能架出自己的專屬網站囉! Let’s go~~
看完上一篇教學,應該對 WordPress 架站的花費& 步驟有初步的認識了,那我們捲起袖子開始搭建自己的網站囉! 跟著這篇 Cloudways 教學,我們會學到怎麼購買與設定 Cloudways 主機。
▍優惠資訊:
使用安妮的連結,您可獲得 Cloudways 主機前兩個月 7 折的最低優惠,我也會獲得一些收益,支持我繼續寫文章喔:
方法1:註冊時,輸入「 ANNYCH 」折扣碼。
方法2:用我的 Cloudways 連結 到官網註冊購買主機。
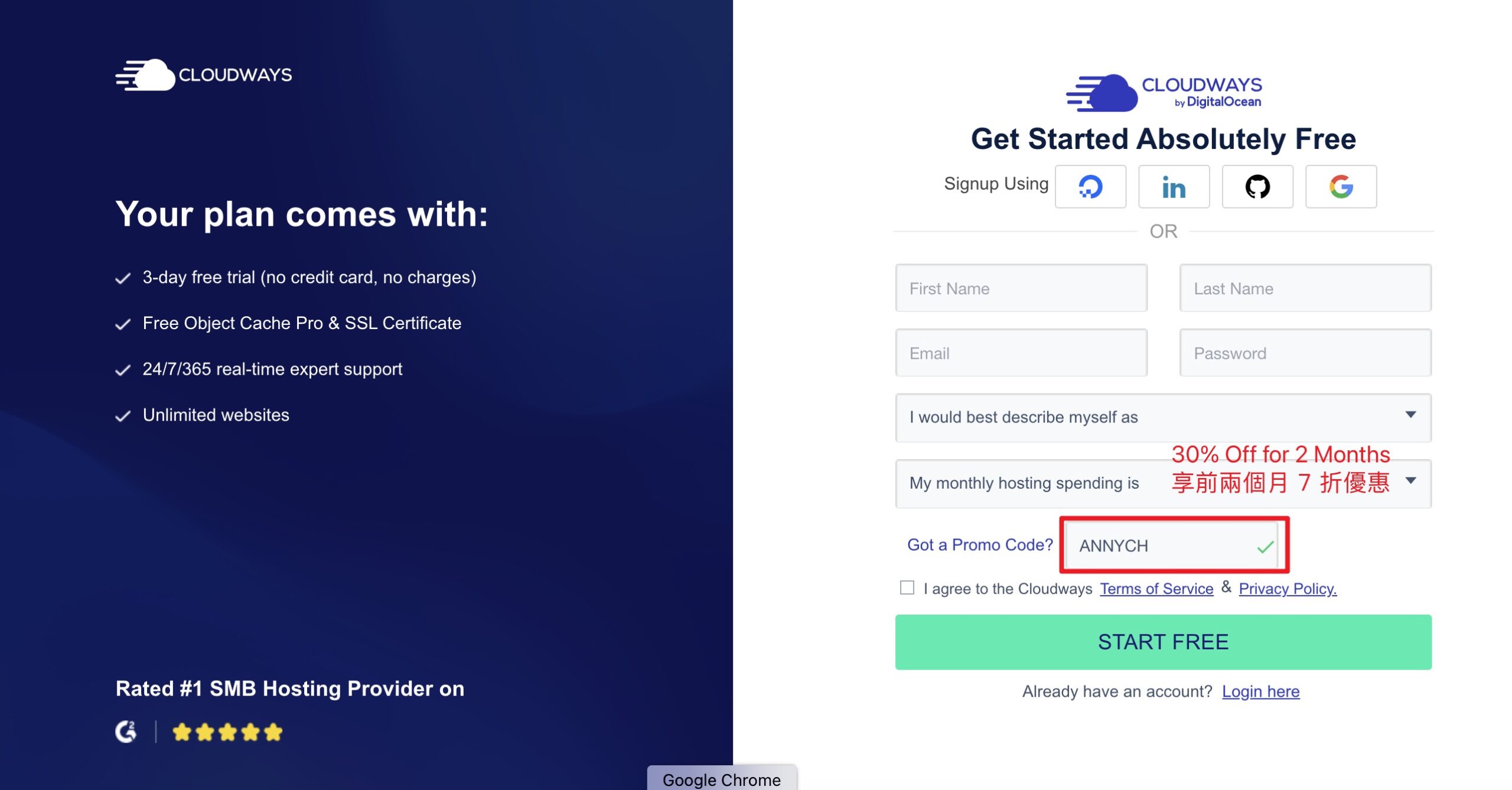
WordPress 主機我推薦 Cloudways 獨立主機 (VPS),他其實是一間主機管理商,整合了許多優質的 VPS 主機供大家選擇。Cloudways把本來很複雜的主機設定流程簡化,提供簡單易懂的面板給我們操作,讓新手也能輕鬆管理。
如果你想了解 3 種等級的主機各有什麼優缺點,可以參考我之前寫過的這篇:
▍延伸閱讀:WordPress主機怎麼選? 3 種主機等級與比較
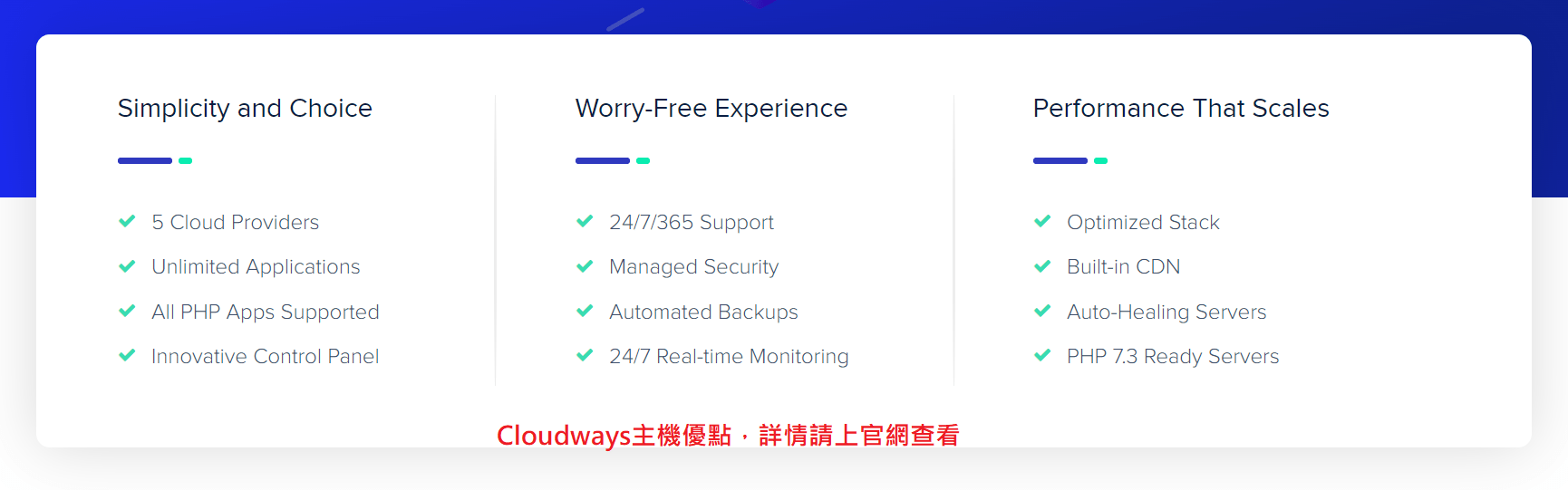
總結來說, Cloudways 主機的優點就是,價格的 CP 值高,不僅界面簡潔好用、效能佳、安全度夠,而且主機不綁約不囉嗦 (哪天不想用了直接停掉就好)、不寄垃圾信給你。
要說缺點的話,就是全英文介面吧,不過別擔心,就跟著我們教學一步一步來,我會講解每個步驟,一點都不難喔!
對 Cloudways 有點認識以後,我們開始申請 Cloudways 主機囉!
首先到 Cloudways 官網,點擊 [ Get Started Free ] 或 [ Start Free ] 。
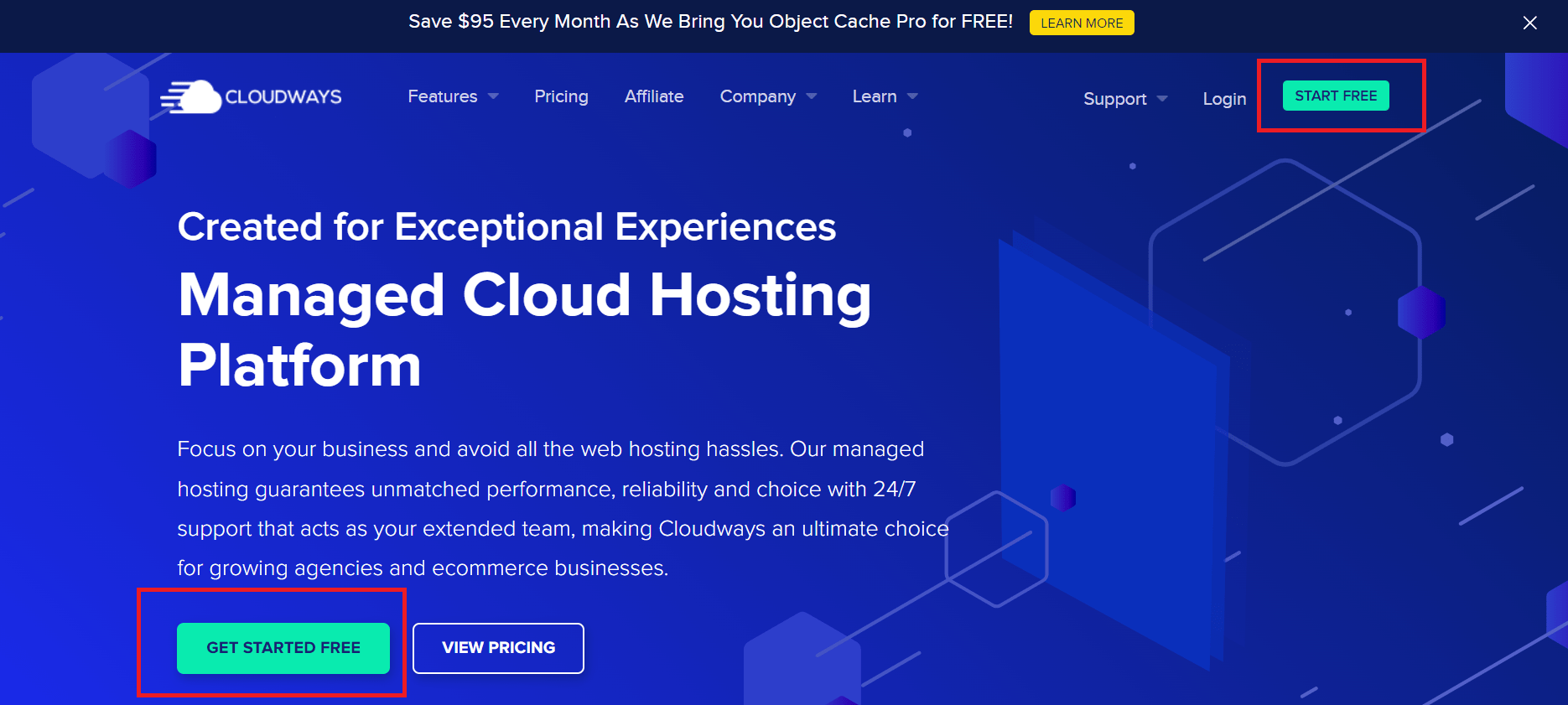
填寫 Cloudways 會員申請資料,填入姓名、信箱(也是你未來的登入帳號)、密碼等,這裡都要填英文喔!
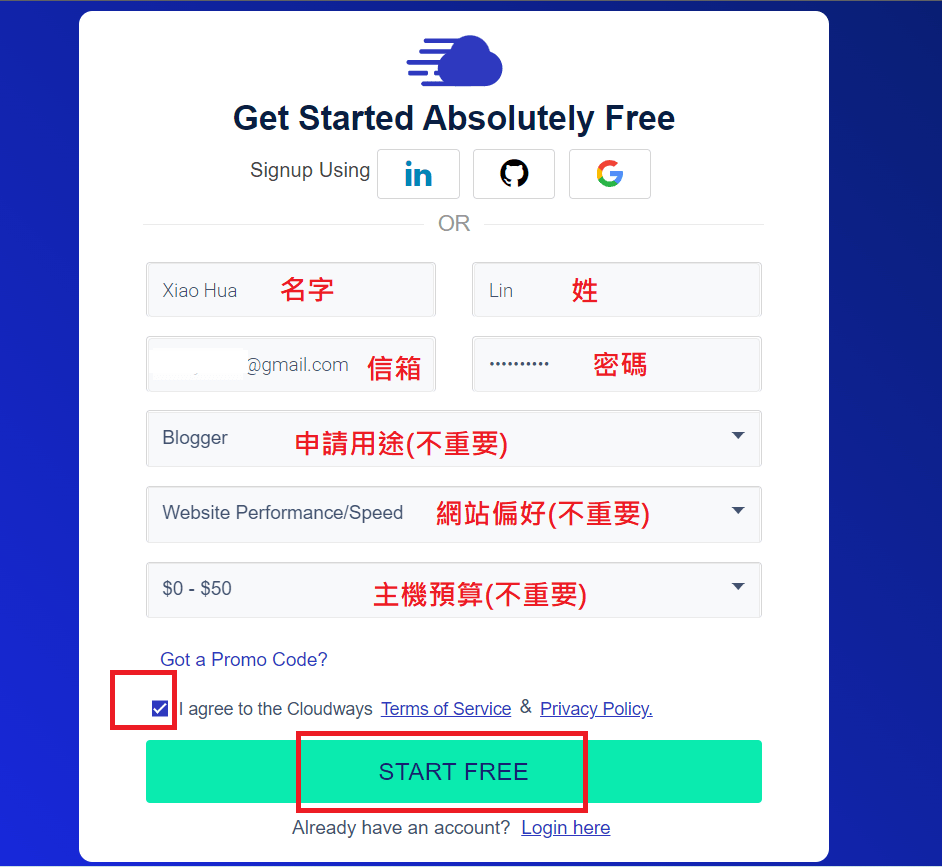
上面送出以後,會跳出下面這張圖,就點[START NOW]。
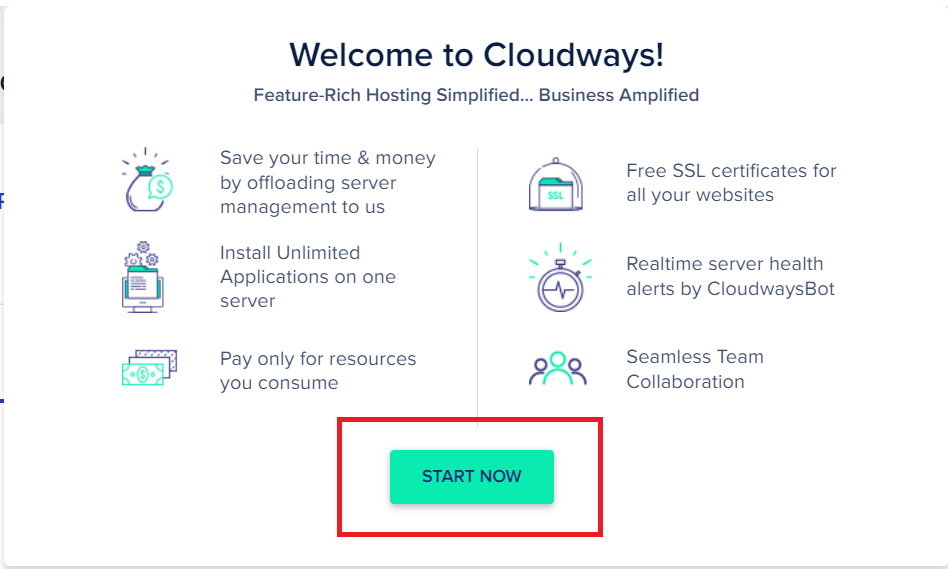
接著會到建立主機的頁面。
Cloudways 對資安比較嚴格,會要求我們先做兩階段的身分認證:信箱認證 & 手機認證。我們需要先做完雙重認證,才能回來繼續買主機的流程。
先到剛註冊的信箱, Cloudways 已經寄了一封認證信,點擊裡面的按鈕 [Activate Account],就完成信箱認證了。
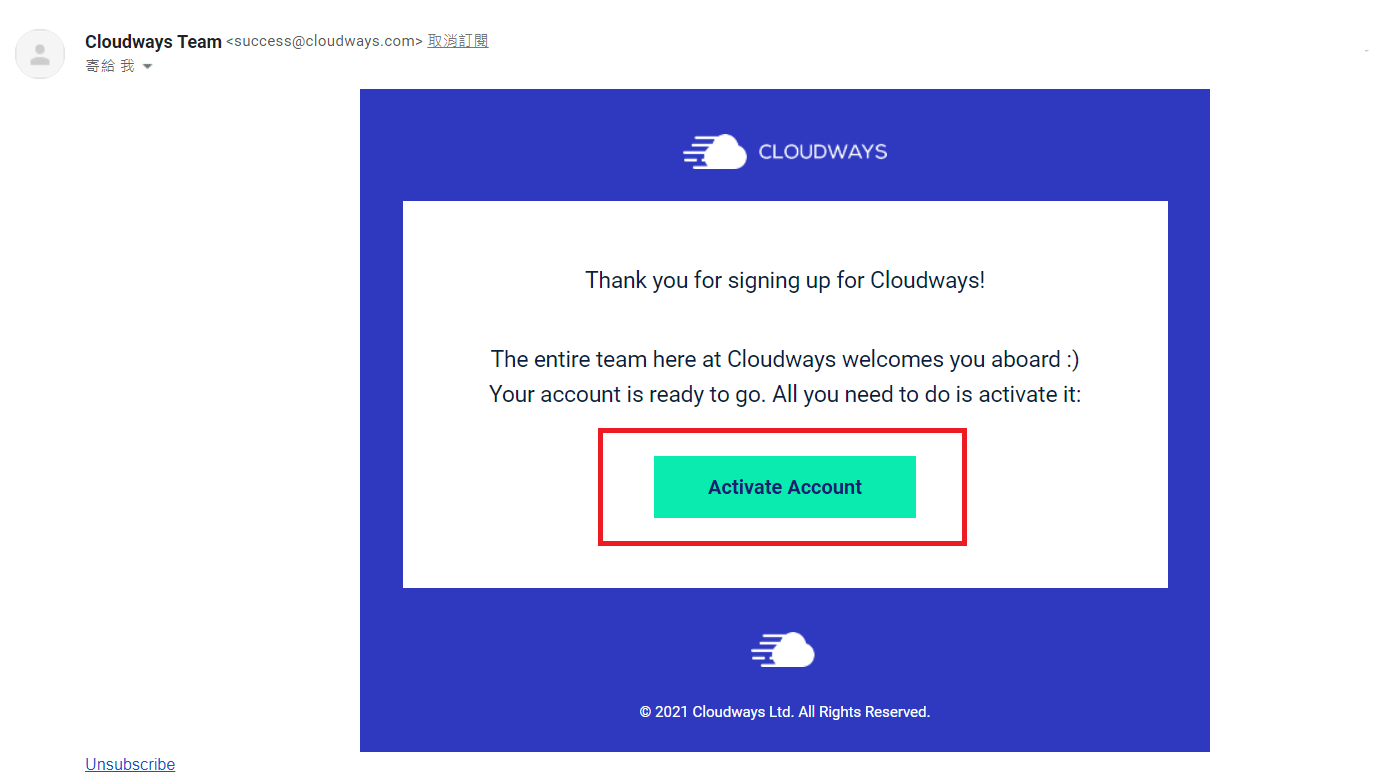
接著,它會帶我們到手機驗證的頁面,在這裡填寫手機號碼,然後我們會收到簡訊驗證碼,接下來就跟著 Cloudways 的指示,來完成手機驗證。
PS. 國家選擇台灣,前面已經有 +886 國際碼,所以手機號碼要把開頭的 0 去掉。
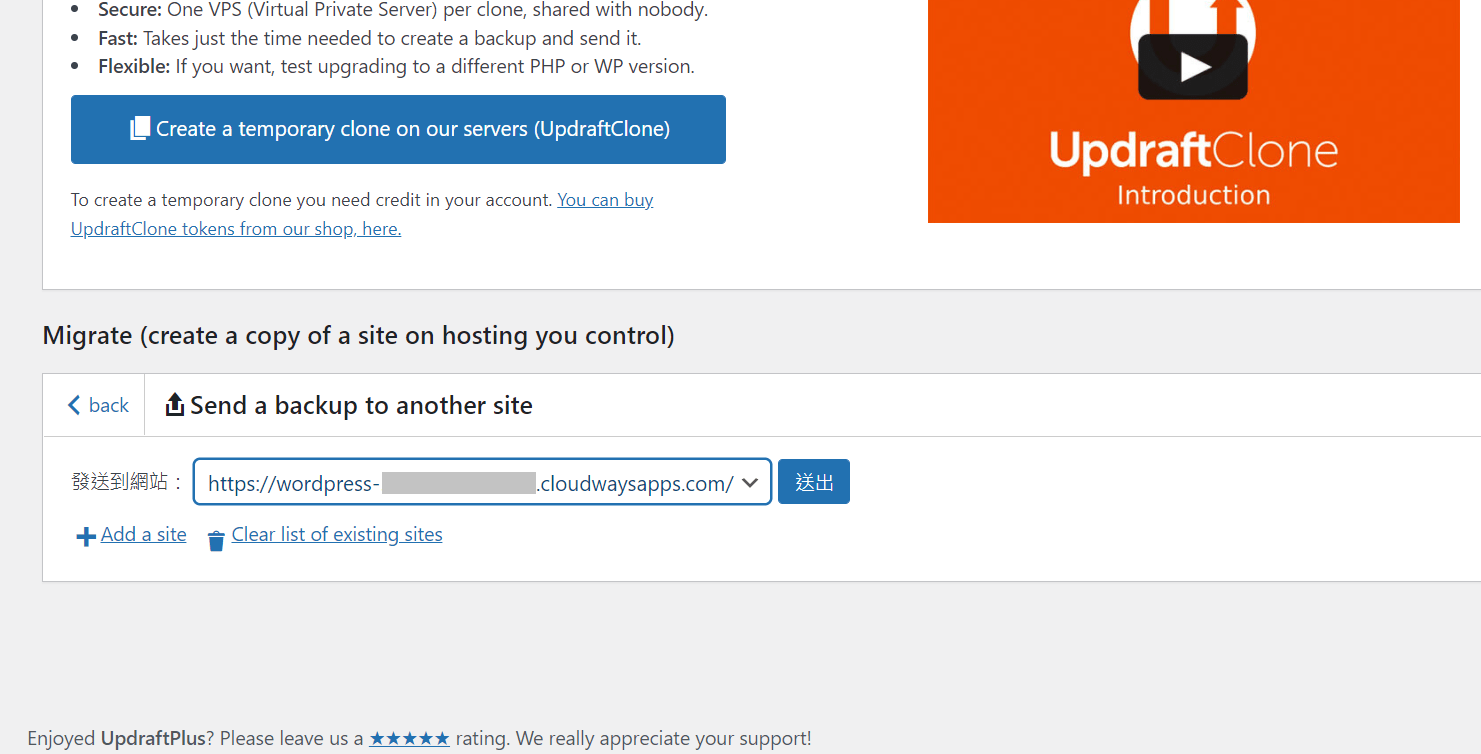
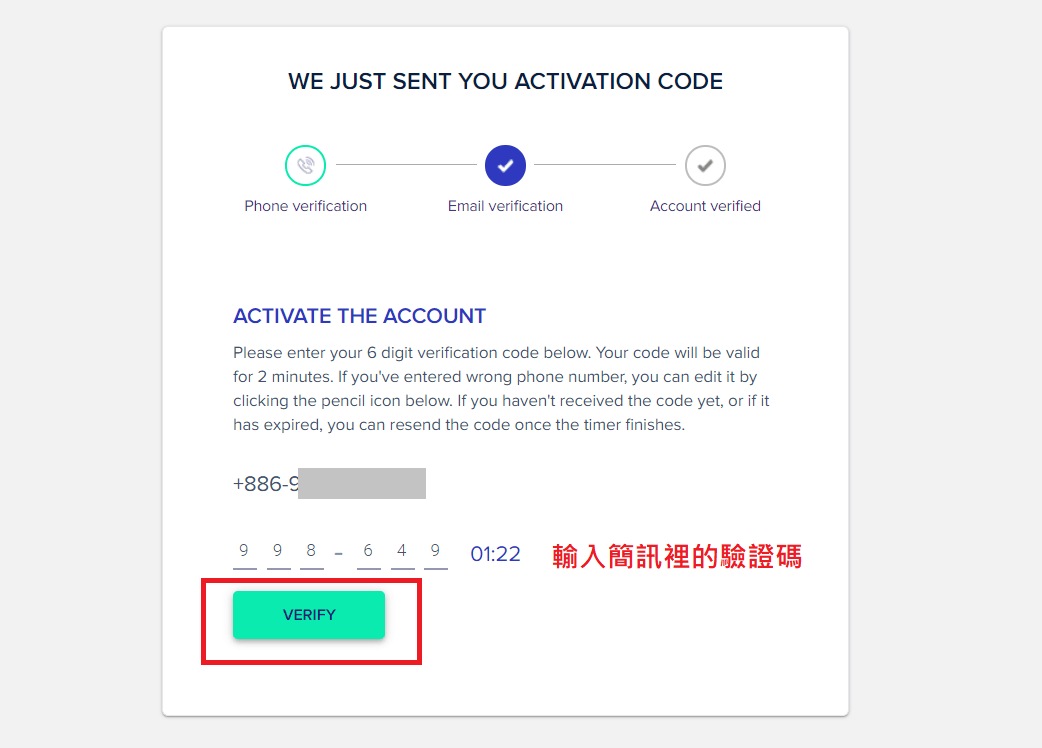
雙重認證都完成以後,就可以開始設定主機囉~
會員驗證完成後,會來到下面這個建立主機的畫面。如果沒有的話,不要緊張,先按右上角的加號,再按 [Add Sever] 新增主機,就會來到下面這一頁!
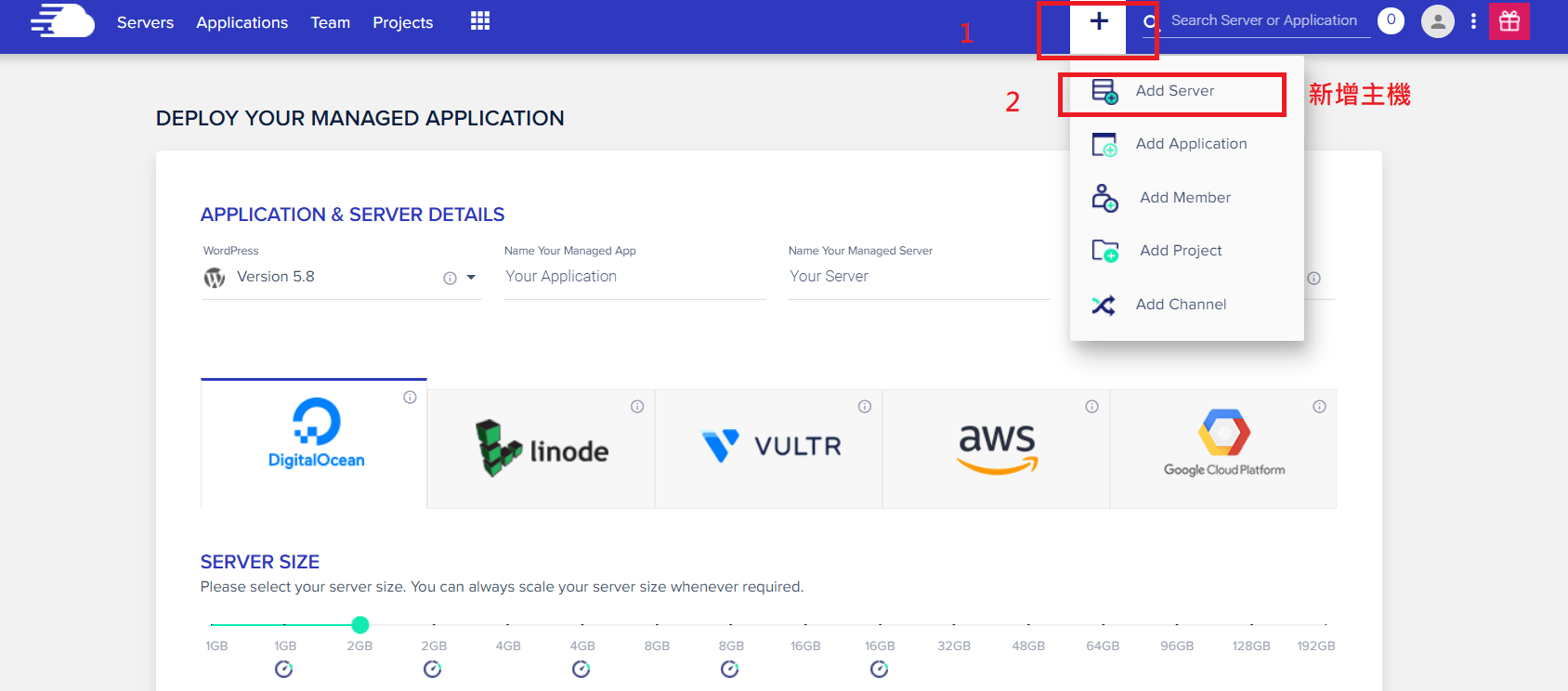
看起起來很複雜,其實很簡單,這裡我分為 5 個步驟,照著做就好囉~
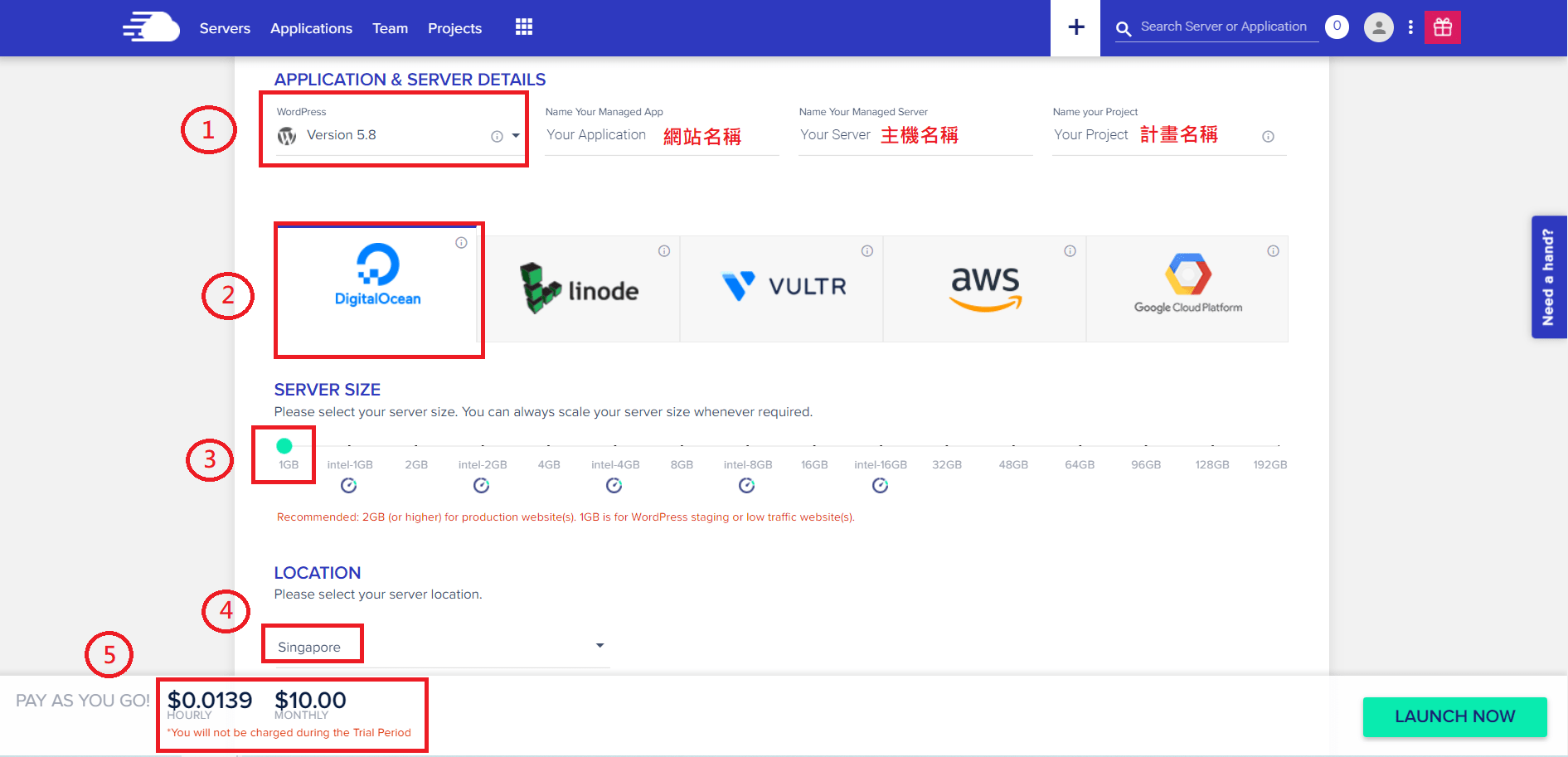
選擇當下 WordPress 的最新版本。它預設會是最新的,WordPress 版本會不斷更新,所以你選的版本可能跟我的不一樣。
後面空格依序是 [網站名稱]、[主機名稱]、[計畫名稱],寫給自己看的,可以不用管它,之後都可以再改。
Cloudways 是主機面板商,提供操作面板,讓我們能方便管理主機,它配合的主機商有 VPS 主機和雲端主機。
一般網站我們選 VPS 主機就夠用了,有大流量需求的企業才會用到雲端主機。我們選 VPS 主機,這裡我們就用 DigitalOcean 來示範。
SERVER SIZE (RAM記憶體):剛開始選最低的 1GB 方案就可以了,如果你只是要架部落格,1GB 的方案就夠你放 2-3 個小型網站了,未來容量不夠用的時候,你可以隨時升級為 2GB 以上的方案,很方便。
LOCATION (主機位置):選離你的目標客群最近的國家,如果都是在台灣,就選離我們最近的新加坡 [Singapore]。
上面都選完以後,Cloudways 會根據你上面選擇的規格來計費,在左下角會顯示你的費用,如果是照我剛選擇的方案,每個月的費用是 US$10 (約台幣 300元/月)。
Cloudways 會每月收費 (從你設定的信用卡扣款),但他其實是每小時計費,跟很多共享主機綁年約的經營方式很不同。好處就是你可以隨時跟Cloudways 取消合約,他就會計費到你最後使用的那一小時。
註冊後的前三天是免費試用期,不會收費。
檢查一下都沒問題以後,按下 [LAUNCH NOW] 按鈕,就會開始安裝主機啦,大約給他 10 分鐘,去泡杯茶、伸個懶腰回來,Cloudways 就幫你設置好主機囉!
▍Ps. 務必記得要在 3 天的免費試用期內輸入信用卡資料,否則我們剛架好的主機&網站都會被刪除,要注意時間喔~
耶逼~ 如果你看到這一頁,表示我們的 Cloudways 主機已經設定好啦!
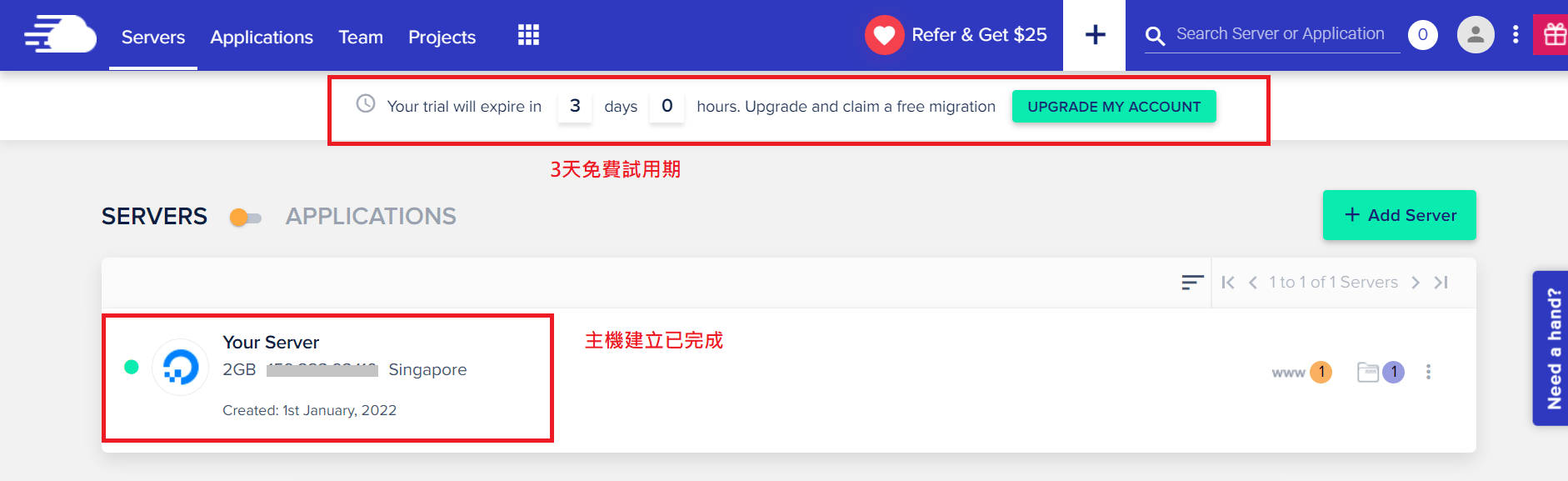
接下來,我們看如何設定信用卡付款。
信用卡設定方式如下:
1. 點擊 [UPGRATE MY ACCOUNT]
2. 如圖,填入你要綁定的信用卡資訊
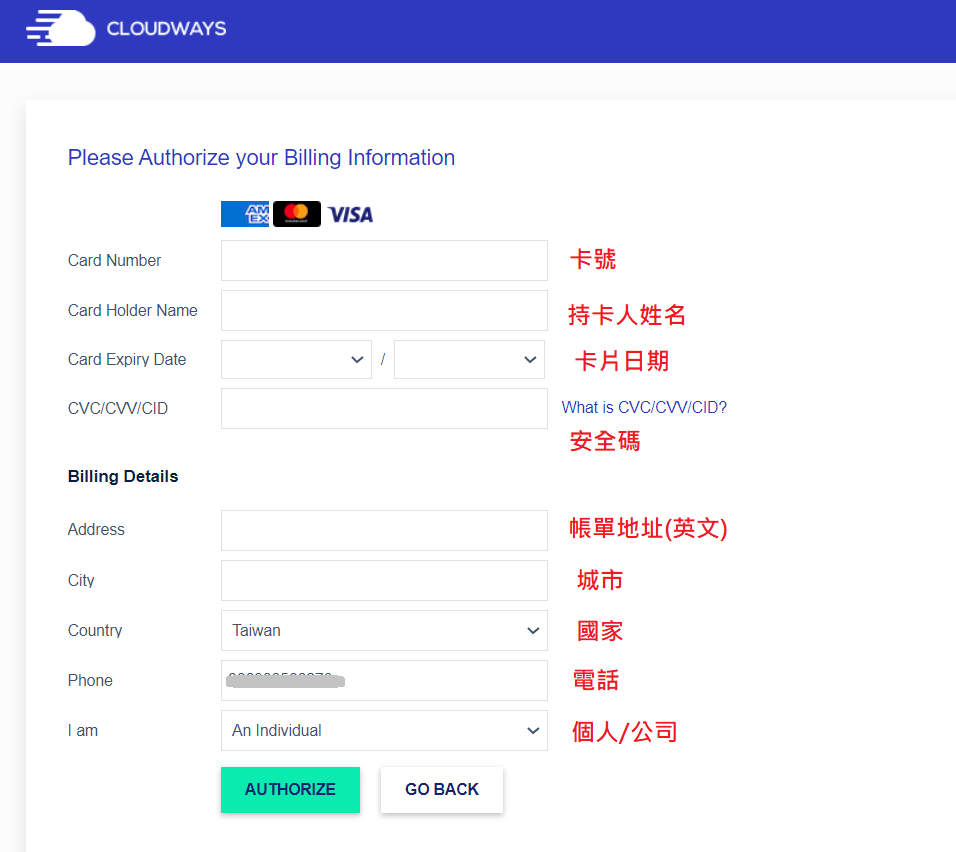
填完信用卡資訊,就正式啟用 Cloudways 主機囉,Cloudways 會依照你選擇的規格方案,每個月自動扣款。
正式啟用 Cloudways 主機後,我們還需要做幾個設定,這裡我教的是幾個最必要的設定。
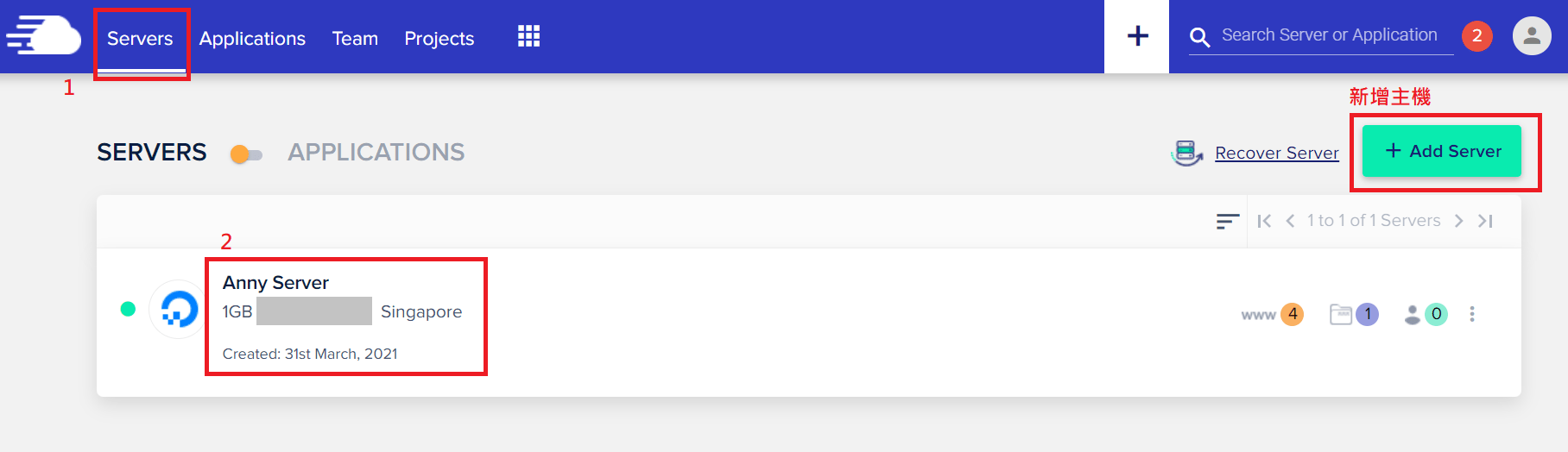
1. 點擊上方的 [ Servers ] ,下面會列出你Cloudways 帳戶下的所有主機。
2. 接著點擊我們剛建置完的主機。
若以後要新增主機,就點選右上角的 [ + Add Server ]
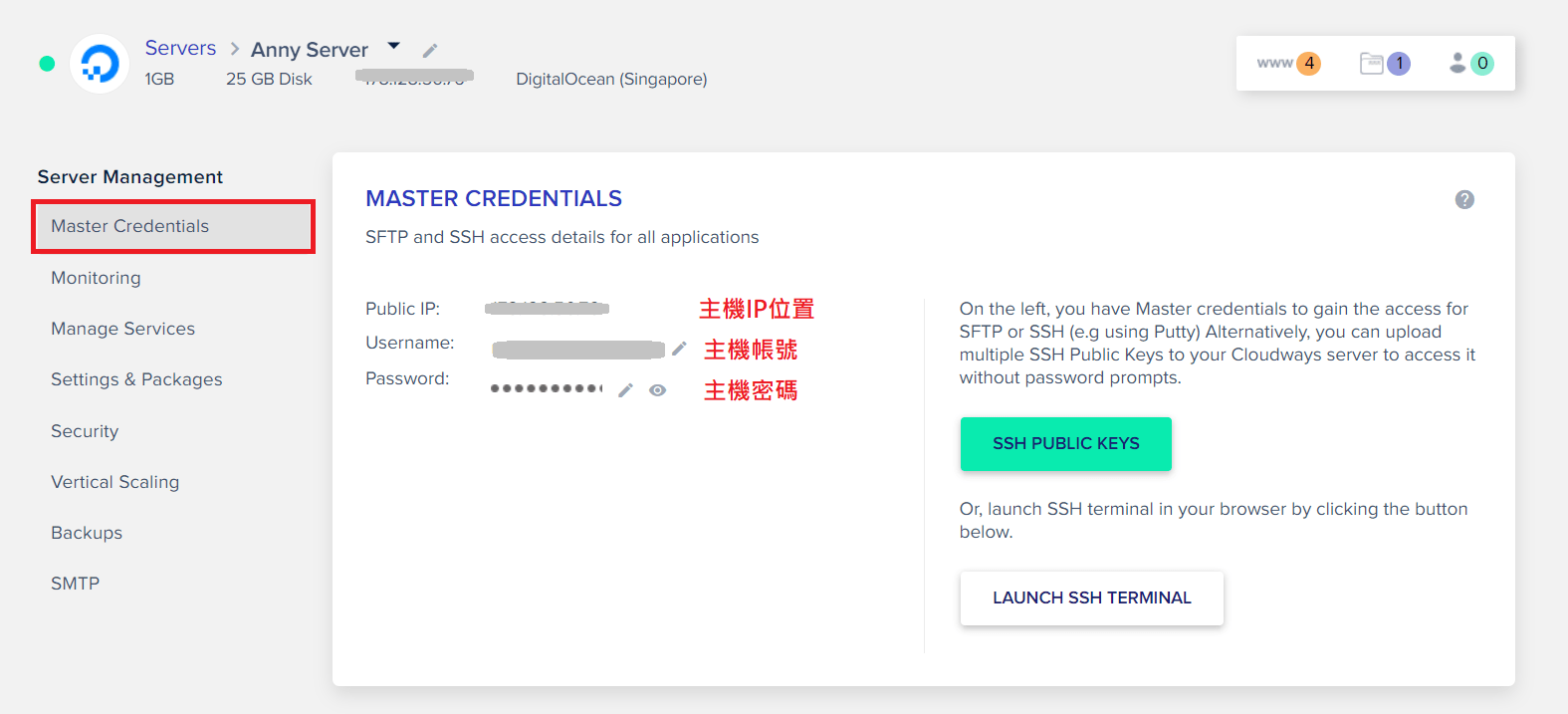
進到剛剛建置主機後,左邊是主機的設定欄位。
點擊 [Master Credentials] ,會看到Public IP(主機 IP 位置)、Username(SSH 帳號)、Password(SSH 密碼),如圖所示。這裡知道一下就好,除非要連到主機修改檔案,不然幾乎用不到。
再來是很重要的主機備份,網站如果遭受到惡意攻擊或被駭,備份就是確保我們保有網站的資料,萬一發生什麼事,還能把網站叫回來。網站未來會不會發生問題我們不知道,但是備份有做好就不用太擔心。
Cloudways 也非常貼心的提供了主機的自動備份功能,下面我們來看看如何設置~
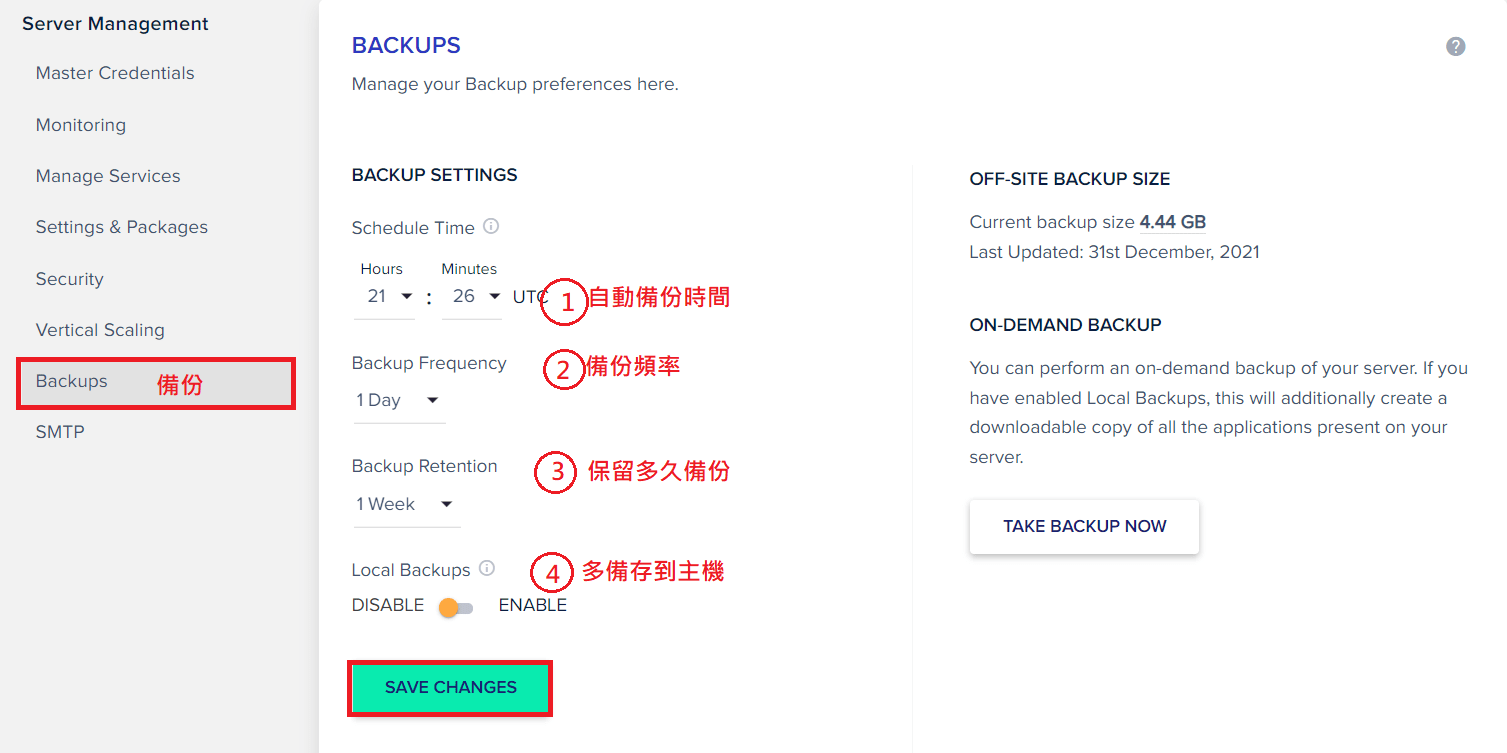
點選左欄的 [Backups] :
1. Schedule Time (自動備份時間):告訴Cloudways 幾點要幫你備份網站,建議選半夜。
2. Backup Frequency (備份頻率):設定多久備份一次,可以設定1 Day,讓他每天備份。
3. Backup Retention (保留多久備份):選擇你想保留多久的備份,它會自動幫你刪除過了那個時間的備份。比如,設定一週(1 Week),那超過1週的備份它就會幫你自動刪除。
4. Local Backups (備存到主機):幫你下載備份到主機,預設是不啟用(DISABLE),建議維持預設就好。
到這裡,我們就完成 Cloudways 主機設定囉!
Cloudways 主機設定完成後,我們就可以在自己的主機上,架設WordPress 網站啦~
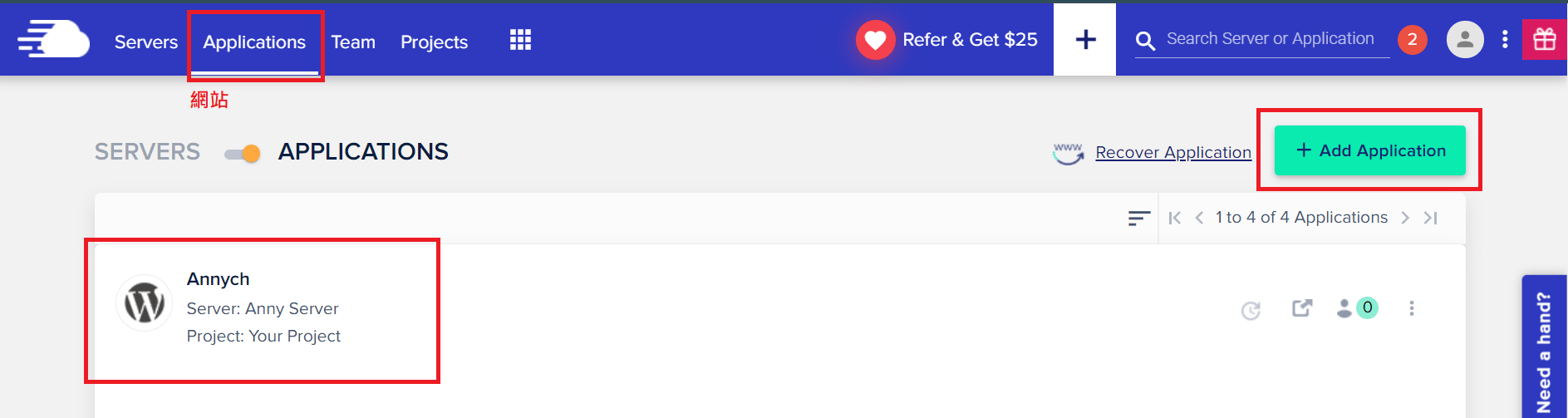
點選 [Applications] ,會列出你所有存放在這個主機裡的網站。這裡你會看到已經有一個網站,那是因為一開始申請Cloudways 主機,系統會自動幫我們建立一個WordPress 網站,讓我們方便直接使用。
如果你之後還想新增新的網站,就點選右上方的 [ +Add Applications ]。
Cloudways 很方便,提供暫時網址讓我們可以先建置網站,好了之後再申請網域。網域我們最後會講怎麼買,現在就先來設置我們的 WordPress 網站囉!
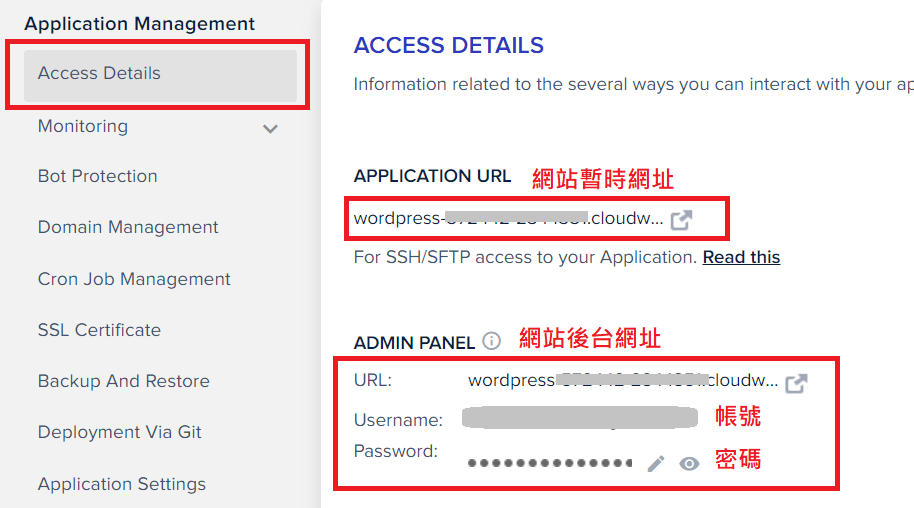
進到網站以後,點選左欄的 [Access Details]:
下一篇,我們會講 WordPress後台教學,現在就先把網站設定搞定囉!
耶依~來到最後一步囉! 前面講到如何設定備份,現在我們來學一下,萬一網站真的發什麼事,我們要怎麼還原吧!
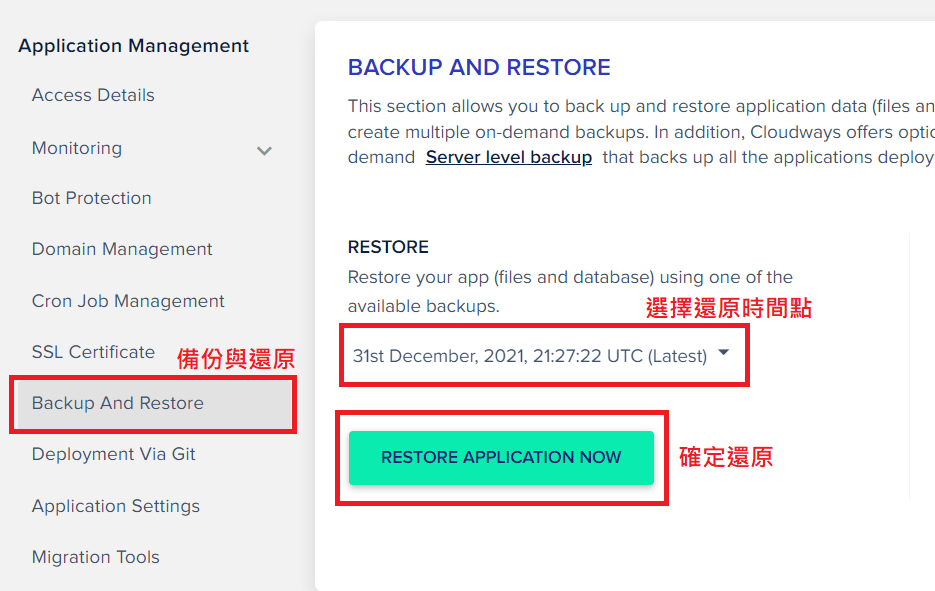
首先,點擊左欄 [ Backup And Restore ]:
1. 「RESTORE」(還原):還記得我們前面有設定要保留多久的備份檔嗎? 這裡可以選擇你想要還原的時間點。
2. 「RESTORE APPLICATION NOW」(現在還原網站):選好以後,就按下這顆按鈕,就能將網站還原到你選的時間點囉!(所以沒事也不要亂按這顆按鈕喔~
大功告成!
恭喜你完成架設 WordPress 網站的第一步! 以上就是 Cloudways 主機從註冊、購買到設定的重點。
▍優惠資訊:
使用安妮的連結,您可獲得 Cloudways 主機前兩個月 7 折的最低優惠,我也會獲得一些收益,支持我繼續寫文章喔:
方法1:註冊時,輸入「 ANNYCH 」折扣碼。
方法2:用我的 Cloudways 連結 到官網註冊購買主機。
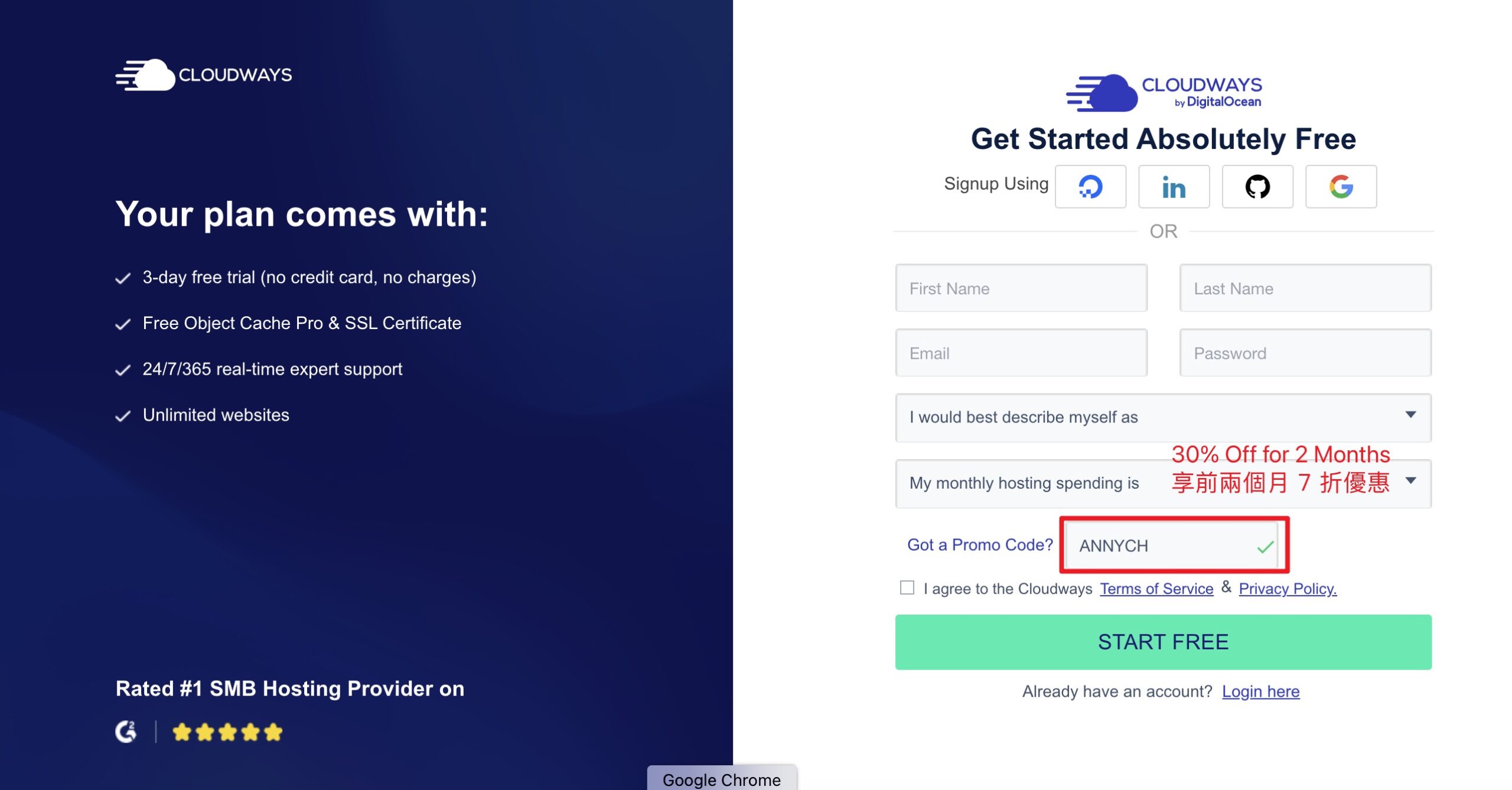
下一篇,我們會講WordPress後台設定,我們就下篇教學見囉~
【WordPress 架站教學】系列文章總共有 7 篇,如下:

內容目錄Cloudways 是什麼Cloudways的4個優點1. 主機速度快2. 主機安全性高3.後台管理方便4. 主

常常有人問我:「Banner 尺寸多大?」。其實這個問題要先回到你的網站外觀,先決定好網站外觀,才會知道不同類型 Banner 的大小和比例。今天就來聊聊 3 種常見的 Banner (橫幅) 類型,幫你輕鬆搞定 Banner 的尺寸問題囉!
