
Facebook 分享連結沒縮圖?一招教你修復臉書預覽圖不顯示的問題!
內容目錄有Cloudways備份網站,還需要備份外掛嗎?UpdraftPlus備份外掛優點UpdraftPlus自動備份
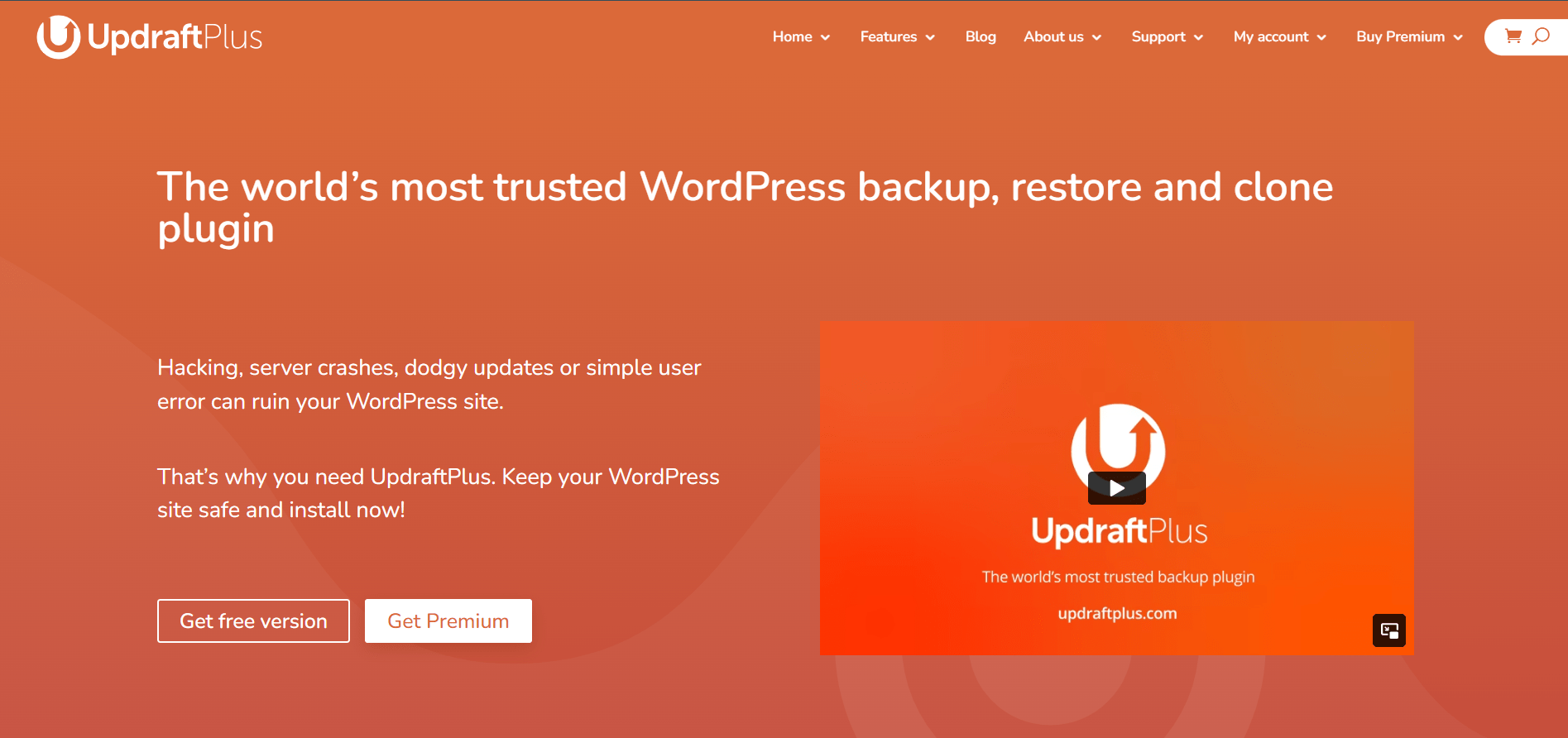
今天要介紹的是 WordPress網站的超好用備份外掛UpdraftPlus,在下面的教學,我會分享如何用 UpdraftPlus 來備份網站、將備份檔儲存到雲端、如何還原網站。
WordPress網站備份可以說是網站管理最重要的事,如果有把網站備份做好,就算網站發生什麼事,至少資料都還在,還可以救得回來,但如果沒有備份,萬一出事了,就真的什麼都沒有了,一定要保護好你的數位資產,那些你辛辛苦苦寫好的文章、累積的資料、做好的頁面。
平常我們在作任何更動的時候,也要養成好習慣先備份網站,因為 WordPress的佈景主題、外掛都是由第三方人員開發的,彼此的程式碼不一定有 100% 的相容性,所以安裝以後可能會出一些問題。方法也很簡單,就是每次要作任何更動以前,比如更新網站外掛和佈景主題,就先用UpdraftPlus備份網站,再開始更新,萬一發生了什麼不能解決的問題,再還原網站就可以了,非常方便。
![[WordPress教學] 網站備份外掛UpdraftPlus 教學](https://annych.com/wp-content/uploads/pexels-andrew-neel-2312369-scaled.jpg)
之前我們在Cloudways主機教學那裡學過如何設定備份網站 (請見內容目錄6.2 主機備份),你可能會想問:不是已經有 Cloudways的備份了,為什麼還要再安裝一個備份外掛?
▍延伸閱讀:【WordPress教學】步驟1|Cloudways教學:CP值最高主機(8折優惠碼)
的確 Cloudways 已經有每日備份了,你其實也可以放心。
只是因為備份實在是太重要了,我喜歡雙重備份,把 Cloudways 備份當成是最後一道防線,自己另外再留一份備份檔在雲端硬碟裡,晚上睡覺也比較安心,你可以再自己斟酌一下囉~
另外一點則是因為 Cloudways的備份是以「日」為單位,而 UpdraftPlus 可以手動即時備份,比如我用 UpdraftPlus 備份網站,接著更新外掛,然後發生了問題,我只需要回復到剛剛更新外掛以前的狀態就好,而不是回復到昨天的狀態。
![[WordPress教學] 網站備份外掛UpdraftPlus 教學](https://annych.com/wp-content/uploads/updraftplus備份外掛.png)
到[外掛]搜尋 UpdraftPlus,點選[立即安裝]接著 [啟用]。
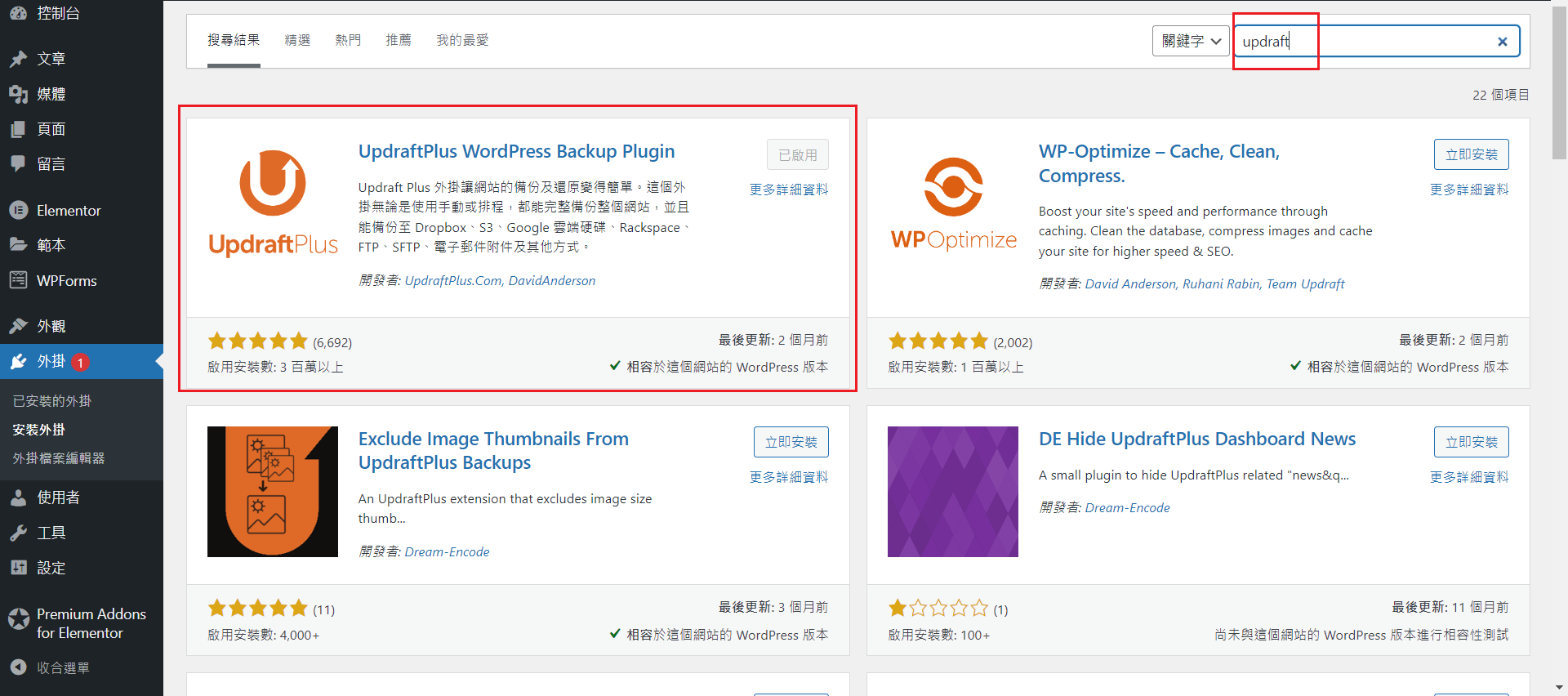
到 [UpdraftPlus] 的 [設定],會看到它把網站分成 [檔案]和 [資料庫] 兩個類別。
然後選取你的遠端儲存空間,這裡我以 「Google Drive」做示範。免費版有限制某幾家雲端空間,像「 OneDrive」就要付費版才能選,另外,付費版還可以同時備份到一個以上的雲端空間。
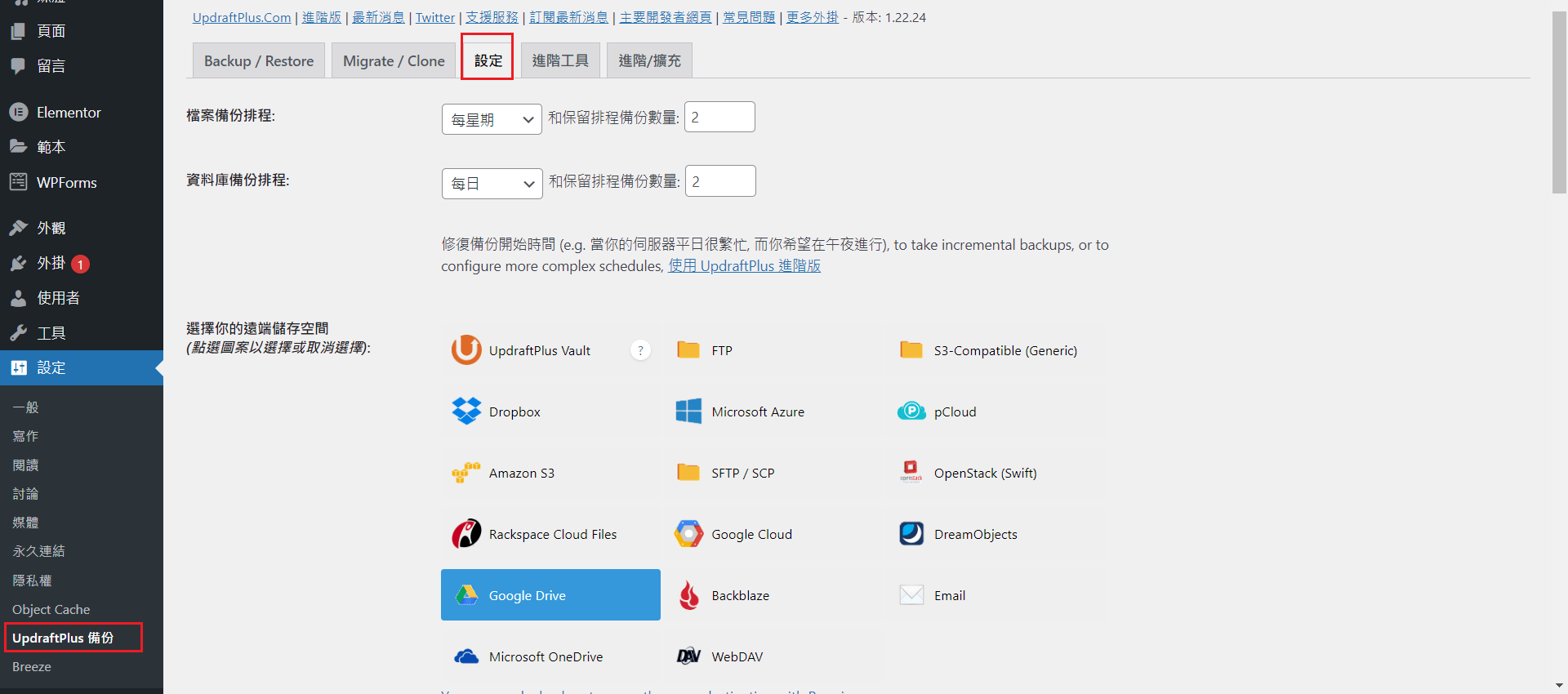
往下滑,把外掛、佈景主題、已上傳檔案、任何在wp-content 內尋找到的資料夾,這幾項都打勾。
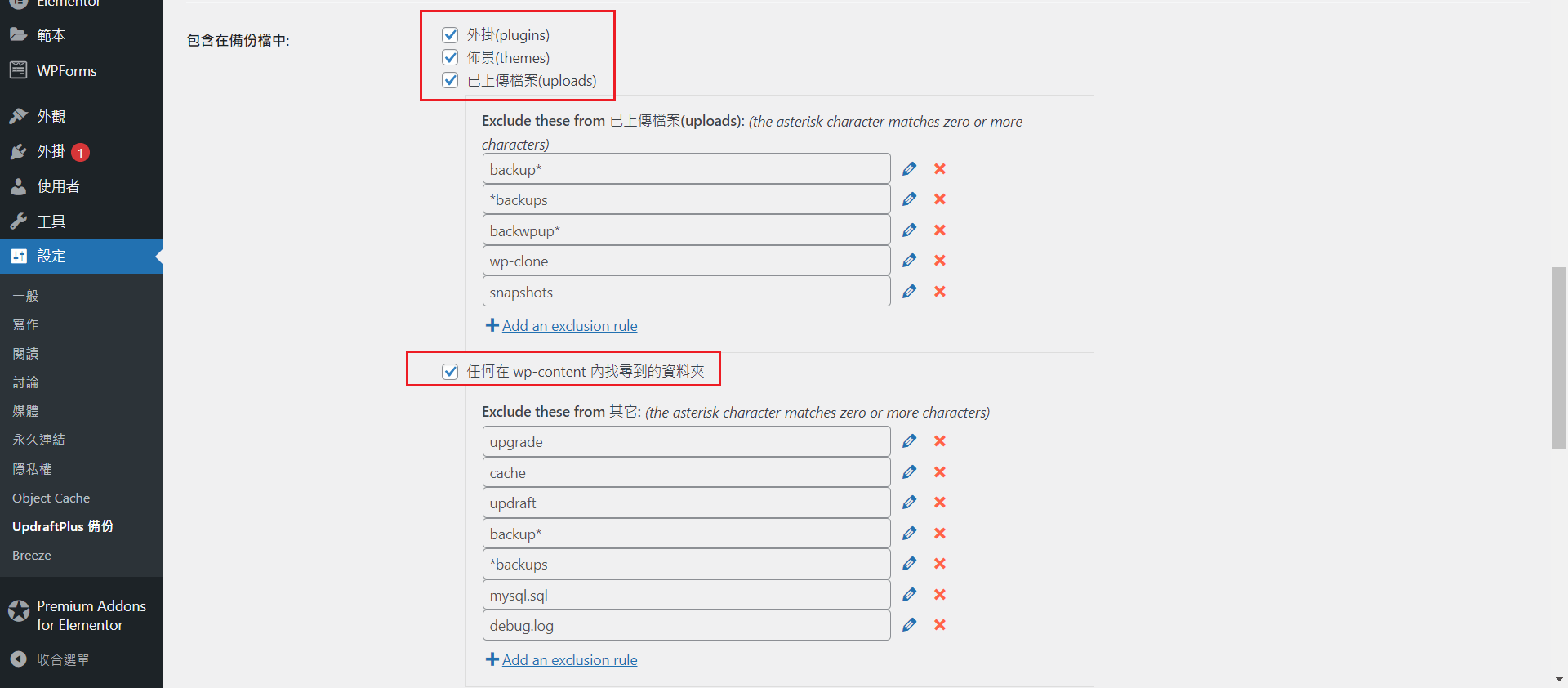
繼續往下滑,按下 [儲存變更]。
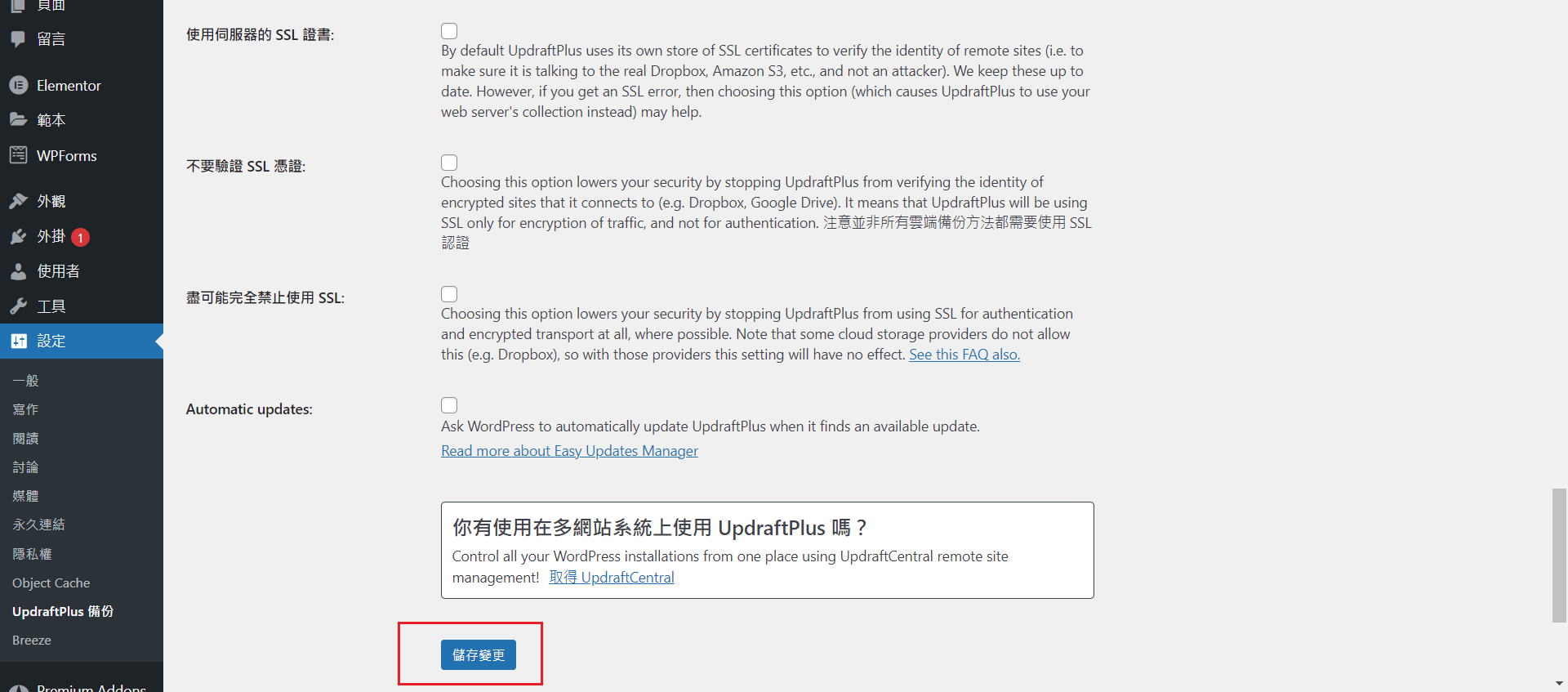
還記得我們剛剛有選擇要備份到「Google Drive」雲端空間嗎? 現在它會請你登入Google 帳號,就跟著他的指示。
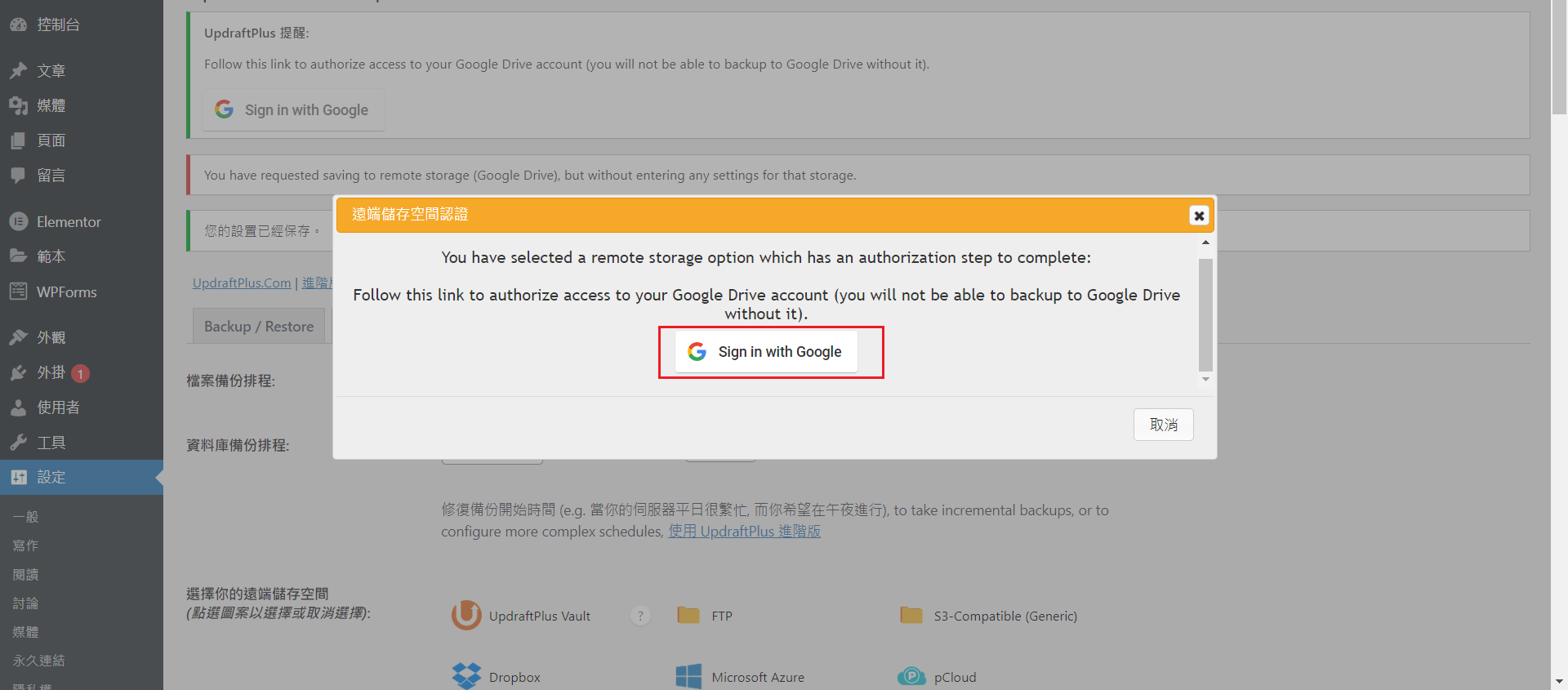
出現下面訊息:UpdraftPlue 想要存取你的 Ggoogle帳戶,這裡按下 [允許]。
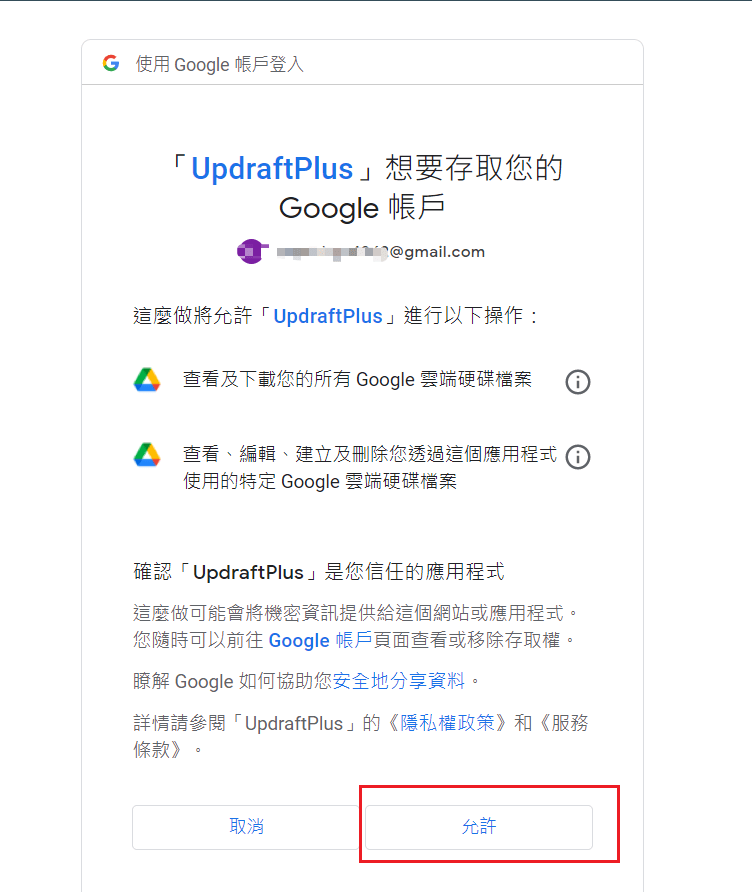
接著在這個畫面按下 [Complete setup](完成設定)。
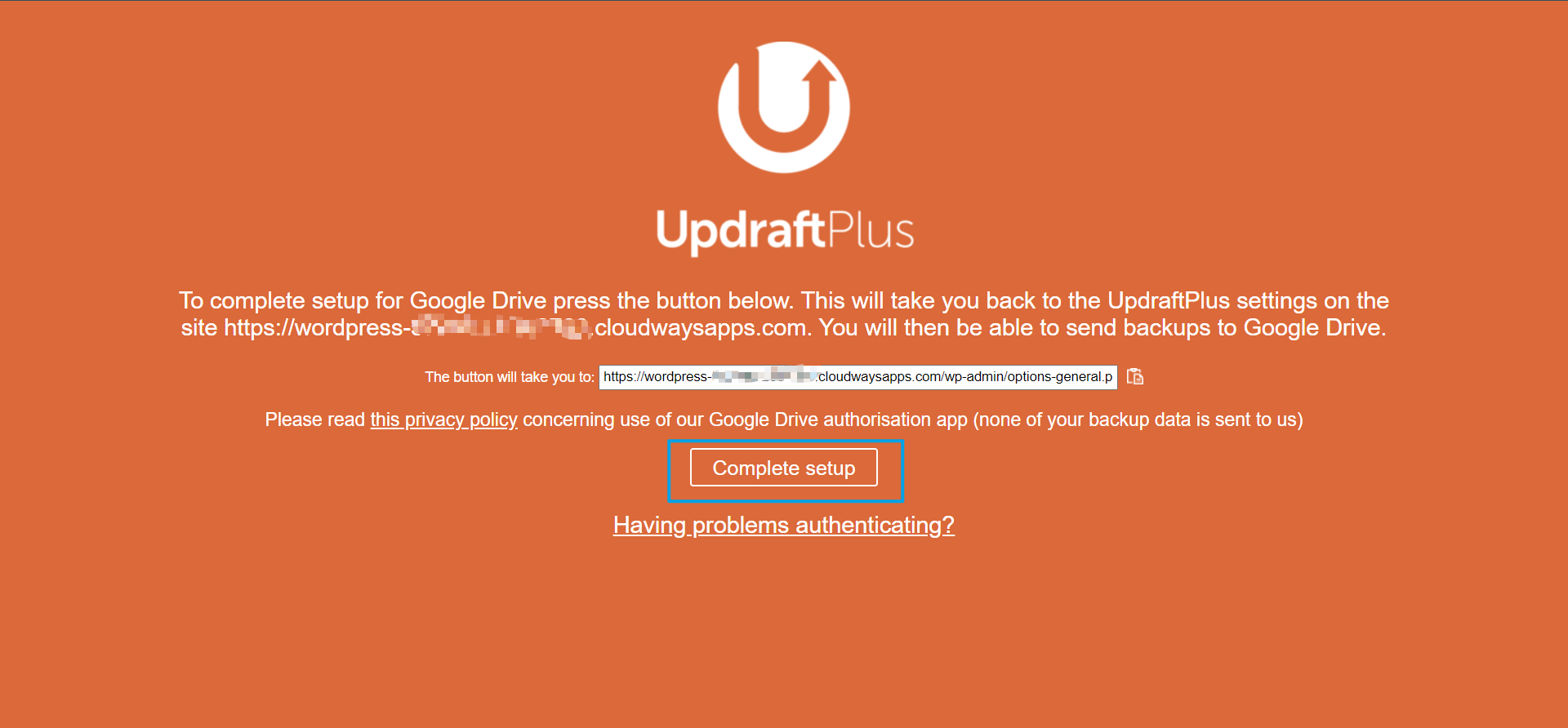
在畫面上就會看到 UpdraftPlus 連接 Google雲端硬碟成功的訊息。
接著我們馬上來備份看看,按下[立即備份]。
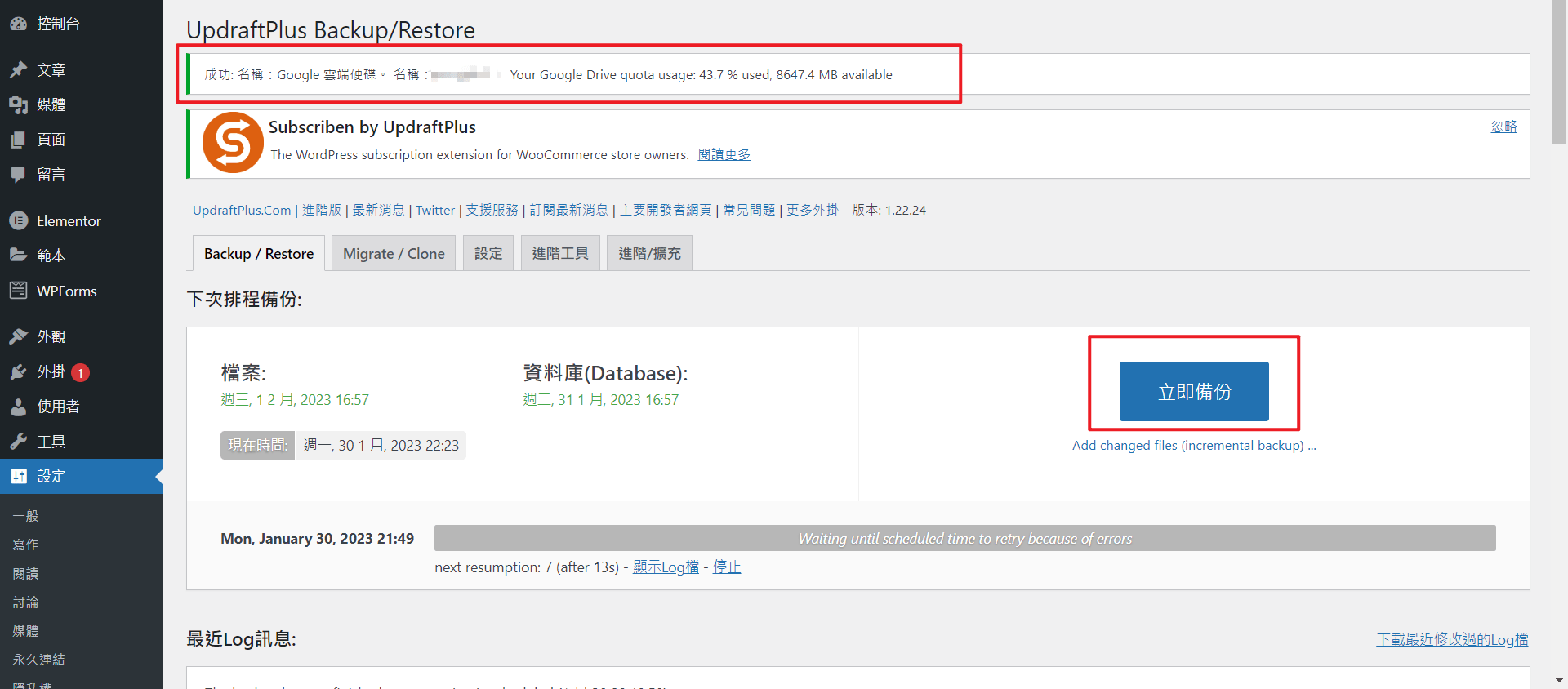
要注意的是:免費版的 Google雲端只有 15G ,你可能要計算一下剩餘空間,調整留存的備份份數,或是存到其他你購買的雲端空間囉。
如果備份到一半雲端空間不足,UpdraftPlus 會自行中斷備份,並顯示備份錯誤。
接著,在前3項打勾。
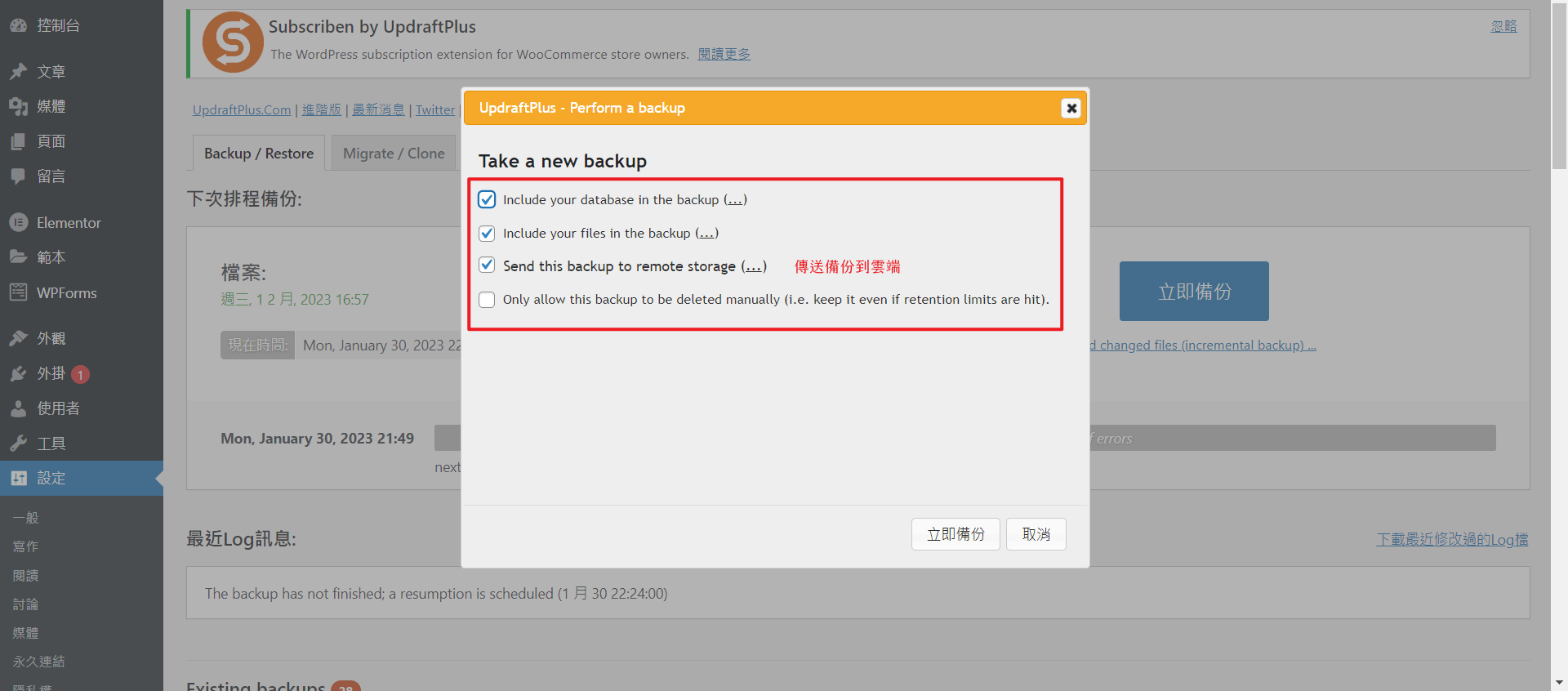
靜置網站,讓 UpdraftPlus備份,你會看到進度條。
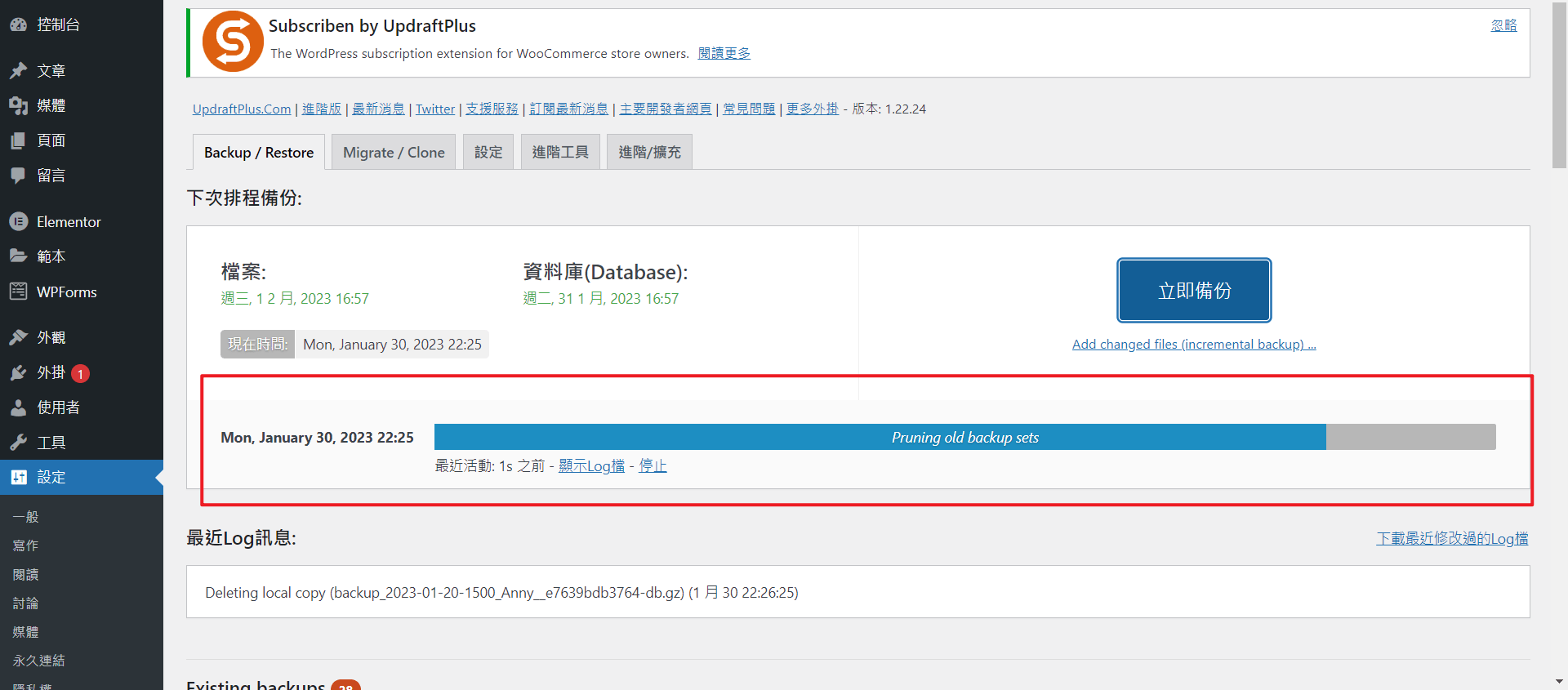
接著,你會看到下面出現剛剛的全站備份,在這份備份的前面也出現「Google Drive」的標誌,表示這份備份是存到你的「Google Drive」。
這份全站備份包含了:
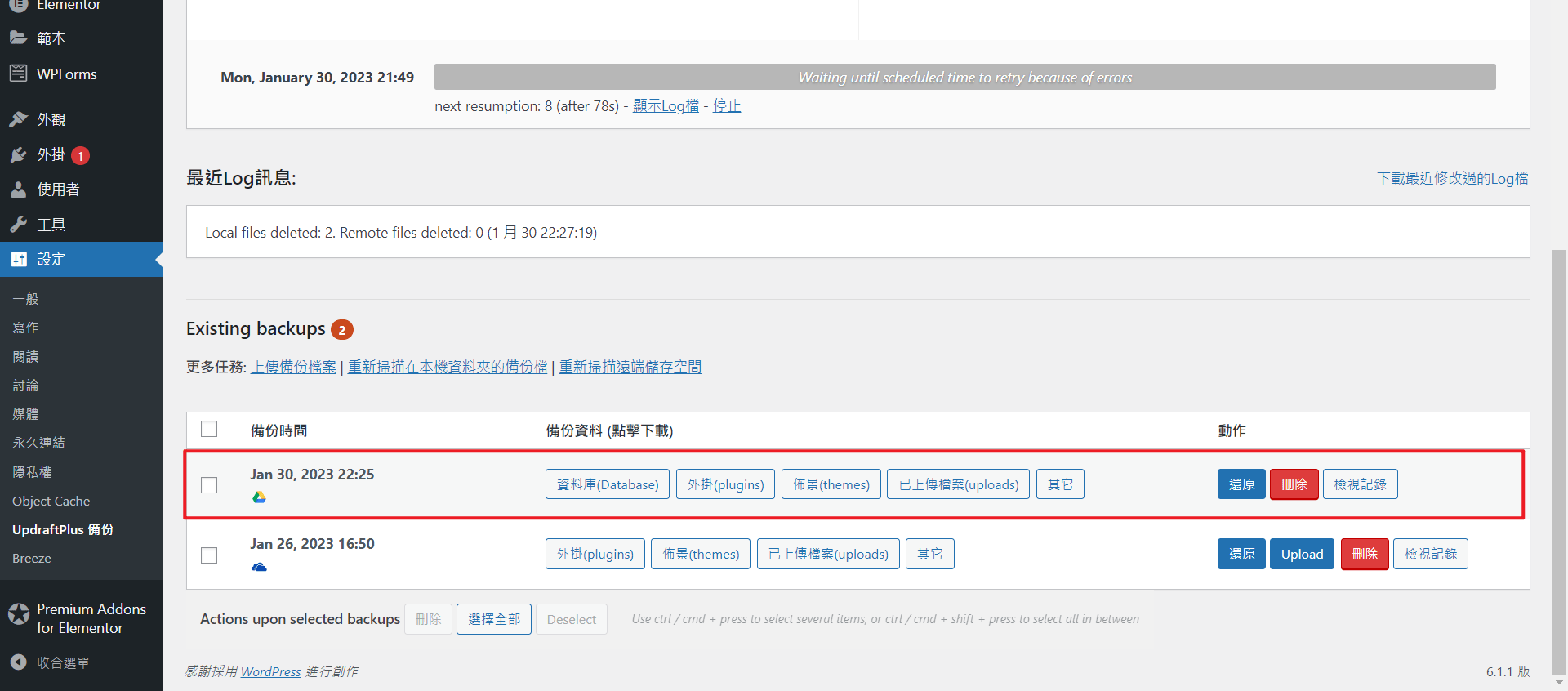
我們到「Google Drive」檢查一下,可以看到 UpdraftPlus 已經幫我們把備份檔都傳送到「Google Drive」了!
而且從檔名,你可以看出來他們各是什麼檔案:
接下來,UpdraftPlus 就會依照你前面的設定,幫你自動備份網站,並把備份檔存到你指定的雲端硬碟囉!
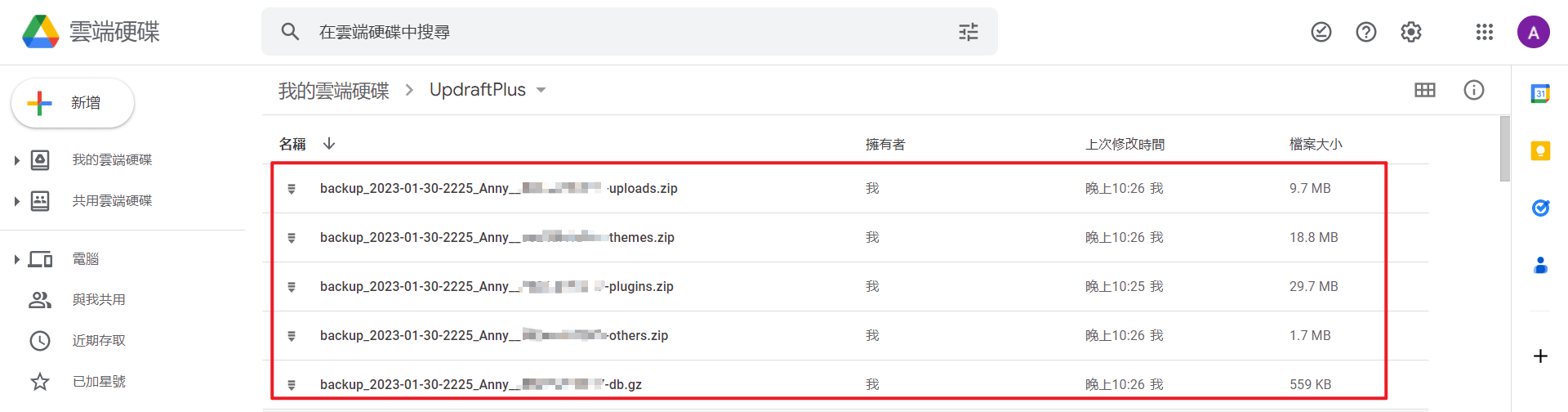
學會怎麼備份網站以及如何把備份檔存到雲端空間以後,我們來看看如何還原網站吧!
備份的檔案都會在顯示在 [Existing backup] 這個區塊裡。
如果網站有什麼問題,要還原網站非常簡單,只要點選你想還原的那一個時間點的備份就可以囉!
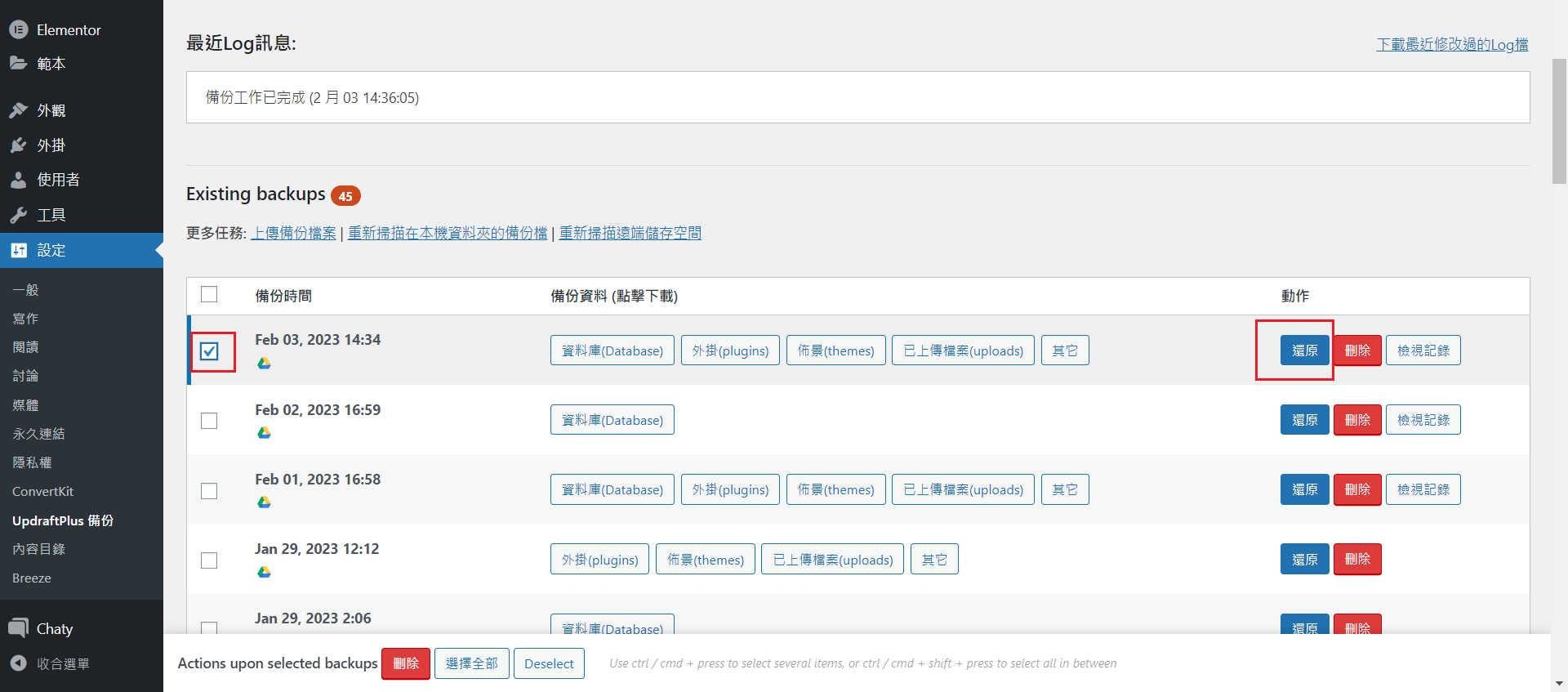
用 UpdraftPlus 備份網站是不是很簡單呢? 我最喜歡的是,它可以自動將備份檔傳到你指定的雲端硬碟,而且這是免費版就有提供的服務,真的覺得很佛心! 如果你有更進階的需求,也可以使用他的付費版 UpdraftPlus Premiun ,支持這個優良的 WordPress 外掛囉。
再次提醒大家,網站備份非常重要,而且有這麼方便的備份外掛可以使用,一定要幫網站好好備份才行啦!
今天教學就到這兒~
附上我最近很喜歡的新開咖啡廳-吉屋咖啡,隱身在小巷子裡面,奶茶和手做餅乾都好好吃,非常喜歡這個復古小空間~ 住在地方,很喜歡探訪地方上有味道的特色小店, 如果你也有口袋名單,也歡迎跟我分享喔~





內容目錄有Cloudways備份網站,還需要備份外掛嗎?UpdraftPlus備份外掛優點UpdraftPlus自動備份

常常有人問我:「Banner 尺寸多大?」。其實這個問題要先回到你的網站外觀,先決定好網站外觀,才會知道不同類型 Banner 的大小和比例。今天就來聊聊 3 種常見的 Banner (橫幅) 類型,幫你輕鬆搞定 Banner 的尺寸問題囉!
